INSTALAÇÃO E CONFIGURAÇÃO DE IMPRESSORA
PRIMEIRO PASSO: INSTALAÇÃO
Entre em contato com o Suporte DONTUS e solicite o arquivo de instalação do APP DONTUS PRINT
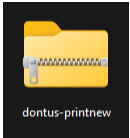
Após receber o arquivo clique com o botão de direito extraia tudo para sua área de documentos.
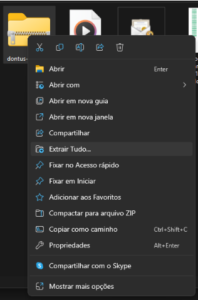
Clique na opção Procurar
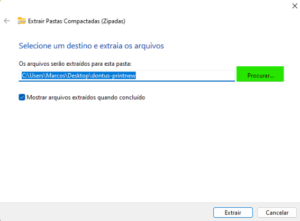
E selecione sua Pasta de Documentos
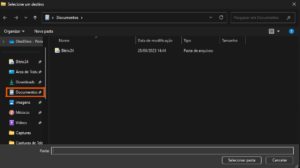
Agora vá até sua pasta Documentos e abra a pasta do seu Dontus Print!
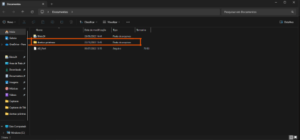
Clique no SETUP
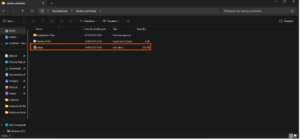
E Clique em Instalar
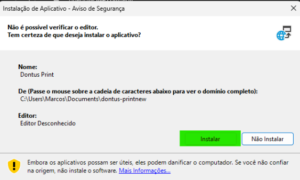
Após a Instalação partimos para Configuração!
SEGUNDO PASSO: CONFIGURAÇÃO
Após a instalação do App você verá a seguinte tela.
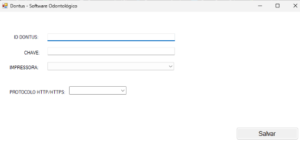
1º Passo: Adiciona seu ID DONTUS no campo.
2º Passo sua Chave de integração DONTUS. Caso não tenha siga o passo a passo:
Vá em MENU>CADASTRO>CLÍNICA
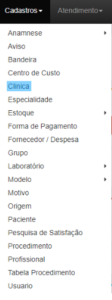
Clique em Editar
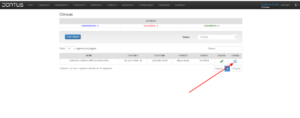
Selecione a opção de IMPRESSORA
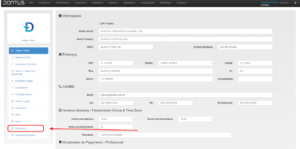
Selecione a opção utilizar cupom não Fiscal
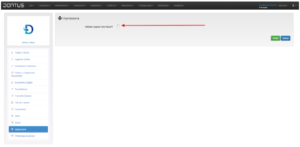
Aqui você verá 3 opções:
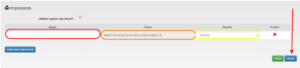
NOME: Coloque o nome da sua impressora para identificá-la melhor
CHAVE: Chave que será usada para configurar o APP
USUARIO: Pode ser TODOS ou Selecione um Usuário específico que poderá utilizar a impressora
Clique em SALVAR
Voltando para o aplicativo vamos continuar com a configuração, selecione o Driver da sua Impressora
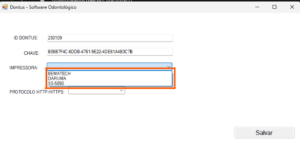
BEMATECH selecione ao lado o modelo da sua impressora
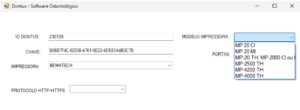
Em casos em que você não encontrar os dados da sua impressora selecione o Driver SS-5890.
Em seguida selecione PROTOCOLO como HTTPS
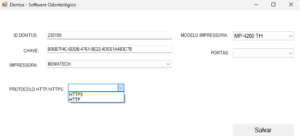
Agora vincule o app a porta que está localizada sua impressora (lembrando que a melhor opção é sempre instalar os drivers selecionando uma Porta virtual COM)
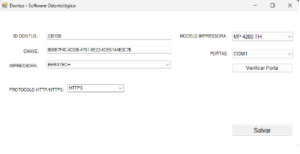
Após completar sua configuração ela deve se parecer como essa acima.
Clique em Salvar, feche o app, abra-o novamente e realize os testes.
COMO UTILIZAR A IMPRESSÂO DO CUPOM
Dentro de um pagamento de um paciente você verá um símbolo como esse:

Como nessa foto abaixo:
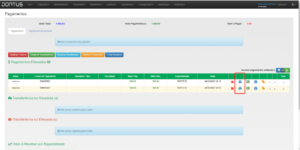
Clicando sobre esses ícones sua impressora realizara a impressão do cupom.
Em caso de erros ou dúvidas, chame o suporte!