Harmonização Orofacial
Primeiro realize a contratação e ativação do módulo em “Assinatura Dontus”.
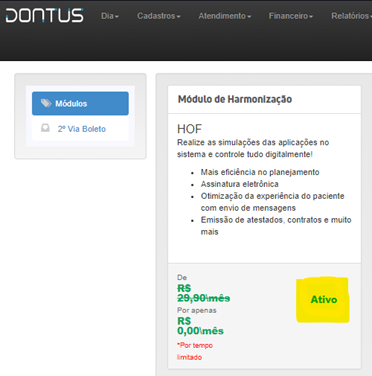
Para acessarmos o HOF, vamos em para a ficha do paciente, para isso vamos em Menu > Cadastro > Paciente.
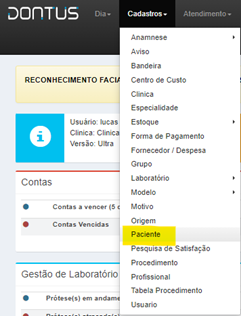
Depois clique em Harmonização.
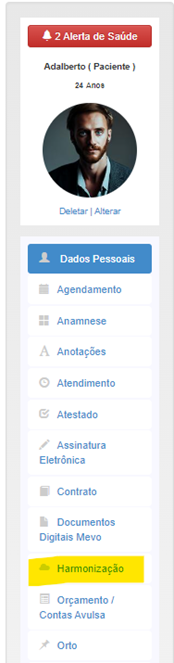
Posteriormente, clique no ( + ) Azul e inicie um novo Tratamento de Harmonização.
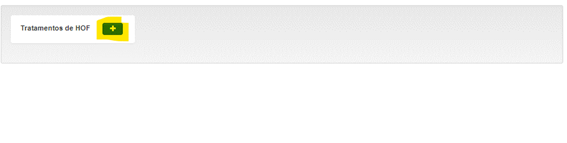
Após iniciar um novo tratamento, nessa tela você poderá preencher os seguintes dados:
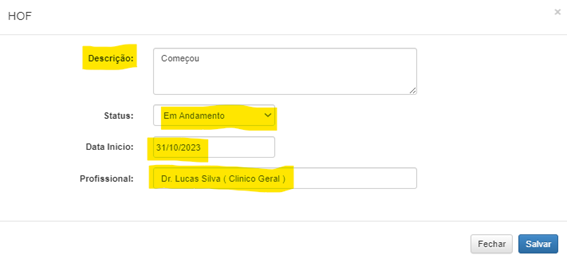
Descrição: Nome do tratamento
Selecionar o Status: “Em Andamento” ou “Finalizado”
Selecionar a data de Início: Data que iniciou o tratamento.
Profissional Responsável pelo Tratamento: Nome do Dr.
Para iniciar, clique em salvar e para visualizar o tratamento, clique no olhinho preto.
Caso queira editar, clique nos três pontinhos, nele é possível realizar a edição e fazer a exclusão do HOF.
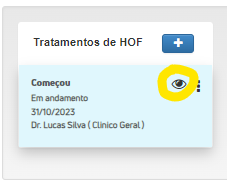
Depois de acessar o tratamento de HOF, é possível adicionar a foto do paciente do antes e depois, além disso, também é possível adicionar mais fotos, basta clicar em NOVO.
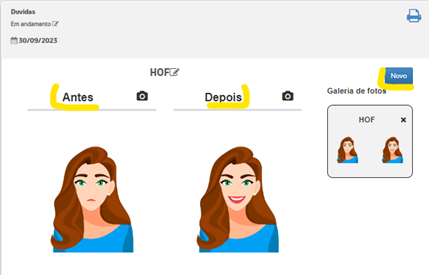
Na parte de baixo temos o Diagrama facial. Nele pode-se adicionar a foto do paciente, clicando em Selecionar Imagem, e escolher o tipo de aplicação, além da a região do rosto do paciente que será feita a aplicação.
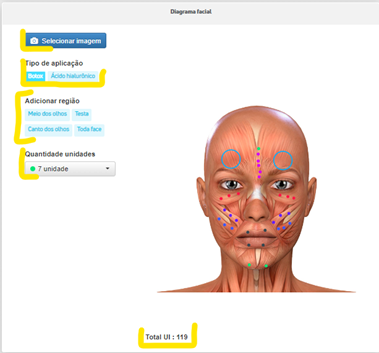
Quantidade de Unidades: Para o Botox, Selecionar a quantidade de unidades em cada aplicação, cada quantidade tem uma cor.
Total UI: Total de Unidade a ser aplicado de Botox.
Ao selecionar o Botox ou o Ácido Hialurônico e a Quantidade no caso do Botox, você poderá clicar na imagem ao lado, onde irá realizar a aplicação. Repare que o Botox será indicado por ponto que varia a cor dependendo da quantidade, já o Ácido Hialurônico será indicado pelo círculo azul claro.
OBS: A imagem utilizada é de um boneco virtual para demonstração, é possível adicionar a foto do para traçar o planejamento, conforme orientação.
Após efetuar esta parte, temos o Plano de Aplicação, nessa tela podemos colocar os materiais que foram utilizados no tratamento de HOF.
OBS1: Os materiais podem ser cadastrados em Cadastro > Material.
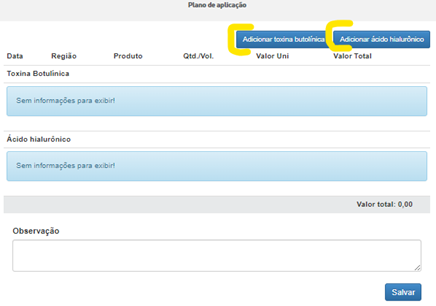
Clique em “Adicionar Toxina Botulínica” para adicionar a região tratada, quantidade, valor do Botox utilizado, além dos seus complementos luva, seringa etc.
Clique em “Adicionar Ácido Hialurônico” para adicionar a região tratada, volume, valor do Ácido utilizado além dos seus complementos, luva, seringa etc.
Depois de clicar em uma das opções acima, irá aparecer para adicionar o material gasto. Após preencher os campos, clique em SALVAR.
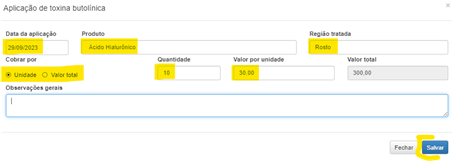
Após adicionar todos os materiais utilizados, clique em SALVAR.
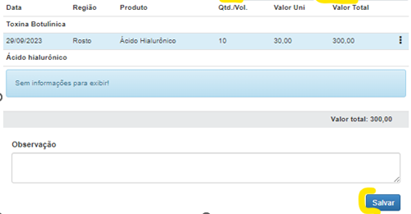
Na tela de “Documentos”, você poderá emitir Atestados, Receituários e/ou Contratos para o seu paciente.
Clique nos botões a seguir:
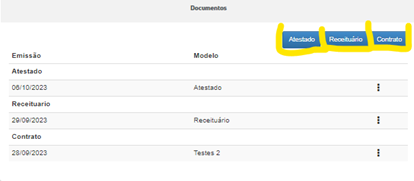
Atestado: Para adicionar um Atestado.
Receituário: Para adicionar um Receituário.
Contrato: Para adicionar um Contrato.
Três Pontinhos: Para Gerar o PDF ou Remover o Atestado/Receituário/Contrato.
OBS1: Os modelos de Atestado, Receituário e Contratos poderão ser criados em “Cadastro > Modelos > Atestado/Receituário/Contrato.”
OBS2: Caso queira assinar digitalmente os Atestados/Receituário/Contrato, deverá realizar através da “Ficha do Paciente > Atestado/Receituário/Contrato“.
Na parte de baixo temos Cuidado Pós Aplicação, onde você poderá digitar uma mensagem de cuidados ao seu paciente, após inserir a mensagem, clique em Salvar. E, por fim, clique no Ícone do Whatsapp para enviar para seu paciente via Whatsapp.
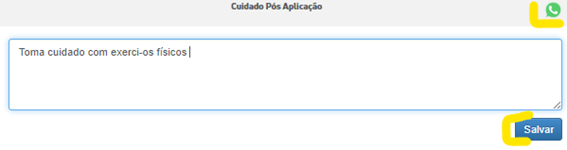
Depois podemos é possível adicionar a assinatura do paciente
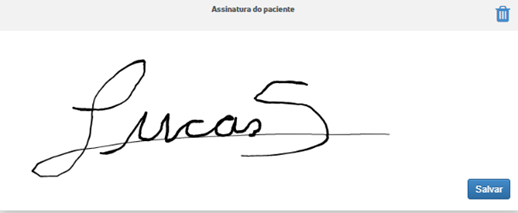
Qualquer dúvida entre em contato com nosso time do SUPORTE!