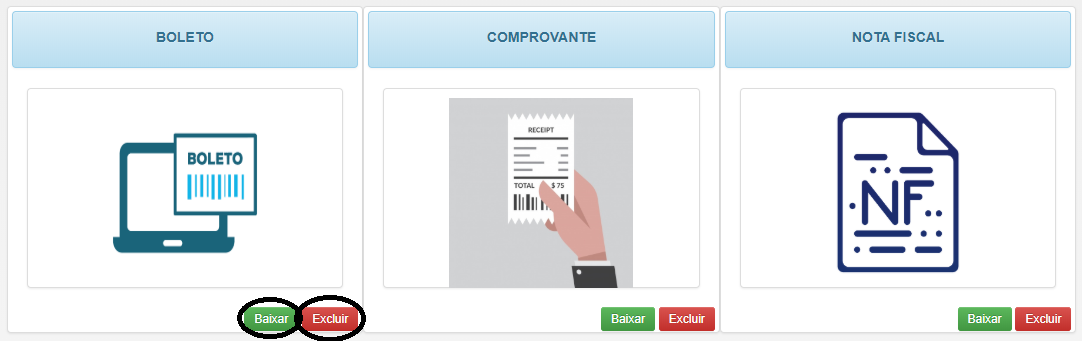No menu principal, clique em Financeiro -> Contas a Pagar e uma listagem com todos as despesas será exibida
Essa tela controla todas as contas a pagar e pagas da clínica ou consultório, nesta tela são informados: compras de material, água, luz, pagamento de funcionário, transporte, tudo que for conta a pagar precisa estar cadastrado nesta rotina. Veja abaixo:
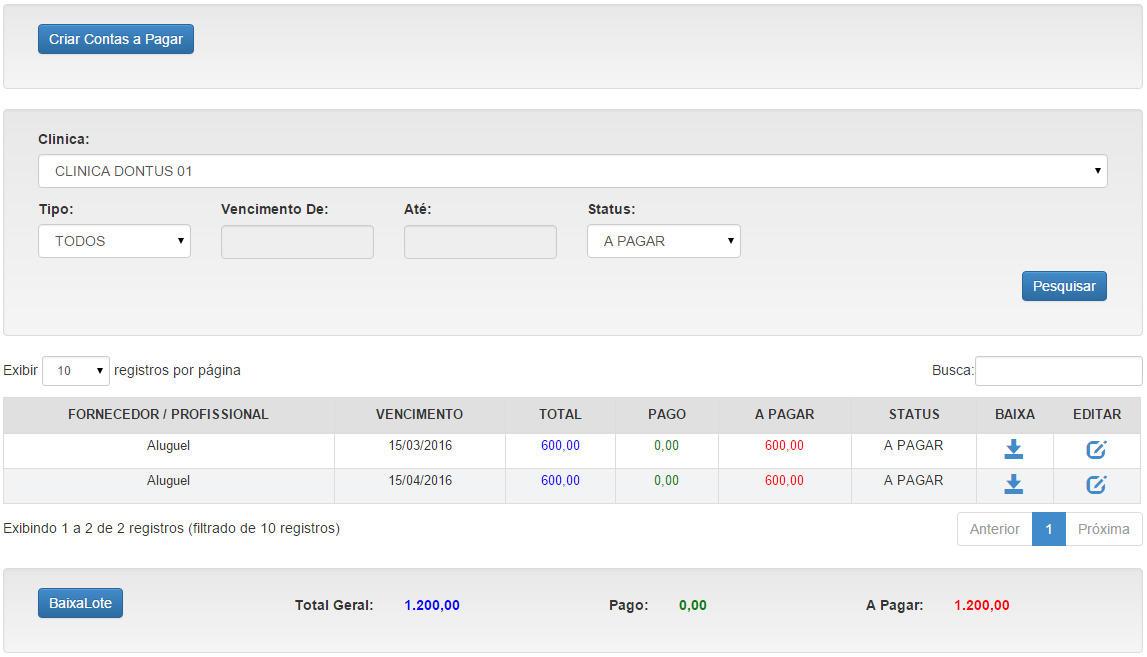
Os campos Clinica, Tipo , Vencimento e Status são utilizados para filtrar os registros exibidos abaixo, depois de selecionar todos os filtros, basta clicar no botão Pesquisar.
O campo Status tem duas opções A PAGAR e PAGO, quando selecionar pago será exibido mais dois campos a frente Pagas de / até, para pesquisar contas pagas, clique no Pesquisar para exibir os registro pagos abaixo.
Clique no botão Criar Contas a Pagar, e um novo formulário em branco será exibido:
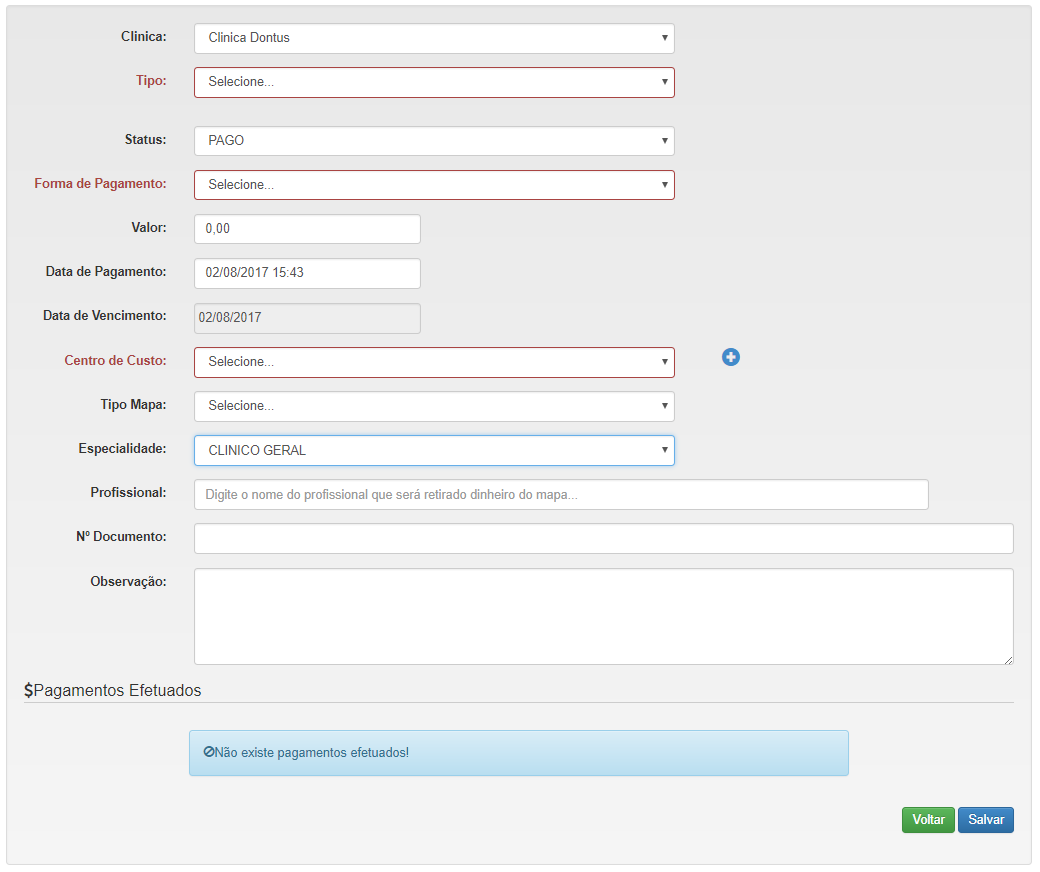
Para salvar uma conta, preencha os seguintes campos:
– Clinica: Selecione a clínica que deseja lançar a conta
– Tipo: (Fornecedor / Despesa ou Profissional) selecione uma das opções e será exibido abaixo um novo campo para digitar o nome do fornecedor ou profissional, caso não tenha no sistema o nome que deseja, ao lado direito terá um ícone com o símbolo ( + ), então clique no ícone e uma nova aba será aberta para realizar o cadastro do FORNECEDOR (quem fornece).
– Status: (Pago e A Pagar) se selecionar Pago, será exibido abaixo o campo forma de pagamento para selecionar uma opção, se for selecionado A PAGAR, será exibido quantas vezes deseja repetir essa conta, selecione a quantidade que desejar (Ex: uma conta de valor mensal fixo como o aluguel, pode ser repetido para todos os meses do ano).
– Valor: Valor da conta
– Data Vencimento: Data em que a conta vence
– Centro de Custo: Selecione o centro de custo, caso não tenha no sistema o nome que deseja, ao lado direito terá um ícone com o símbolo ( + ), então clique e um formulário será aberto na tela para cadastro o CENTRO DE CUSTO (o que o fornecedor fornece).
– Tipo Mapa: (DIÁRIO/MENSAL) disponível apenas na versão ULTRA, se a conta for retirar dinheiro de algum mapa, deve ser selecionado uma opção e a campo especialidade abaixo passa a ser obrigatório.
– Especialidade: Selecione de qual especialidade será retirado dinheiro.
– Profissional (Opcional): Após selecionar a especialidade, você também pode selecionar de qual profissional será retirado dinheiro.
– Nº Documento (Opcional): Número do documento ou recibo da conta.
– Observação (Opcional): Descrição da compra.
Depois de preencher os dados, clique no Salvar.
COMO FAZER BAIXA EM UMA CONTA A PAGAR?
Na primeira imagem exibida nesse manual, clique na coluna BAIXA (seta para baixo) da conta que desejar, então será exibido o formulário com os dados da conta como abaixo:
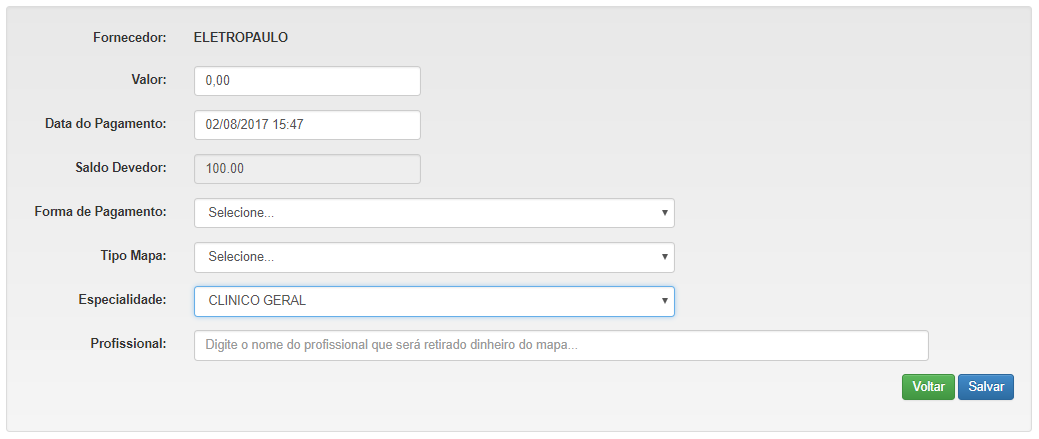
Para salvar uma baixa, deve preencher todos os campos:
– Fornecedor: Nome do fornecedor / despesa ou profissional
– Valor: Valor que deseja pagar, se pagar o valor total da conta, o status muda para PAGO, caso contrário continuará A PAGAR
– Data Pagamento: Data que foi realizado o pagamento
– Saldo Devedor: Valor Total da conta a pagar
– Forma Pagamento: Selecione a forma de pagamento que desejar (Ex: dinheiro, cartão)
– Tipo Mapa: (DIÁRIO/MENSAL) disponível apenas na versão ULTRA, se a conta for retirar dinheiro de algum mapa, deve ser selecionado uma opção e a campo especialidade abaixo passa a ser obrigatório.
– Especialidade: Selecione de qual especialidade será retirado dinheiro.
– Profissional (Opcional): Após selecionar a especialidade, você também pode selecionar de qual profissional será retirado dinheiro.
Depois de preencher os dados, clique no Salvar.
COMO FAZER BAIXA EM LOTE?
Baixa Lote é uma funcionalidade para fazer baixa em várias contas de um mesmo fornecedor ou profissional de uma única vez (Ex: Existe 3 contas a pagar a um profissional, se for utilizado o baixa lote, o valor pago, vai sair dando baixa na conta com menor data de vencimento em diante e alterando o status da conta para pago automaticamente)
Na primeira imagem exibida nesse manual, clique no botão BAIXA LOTE, então será exibido um formulário em branco:
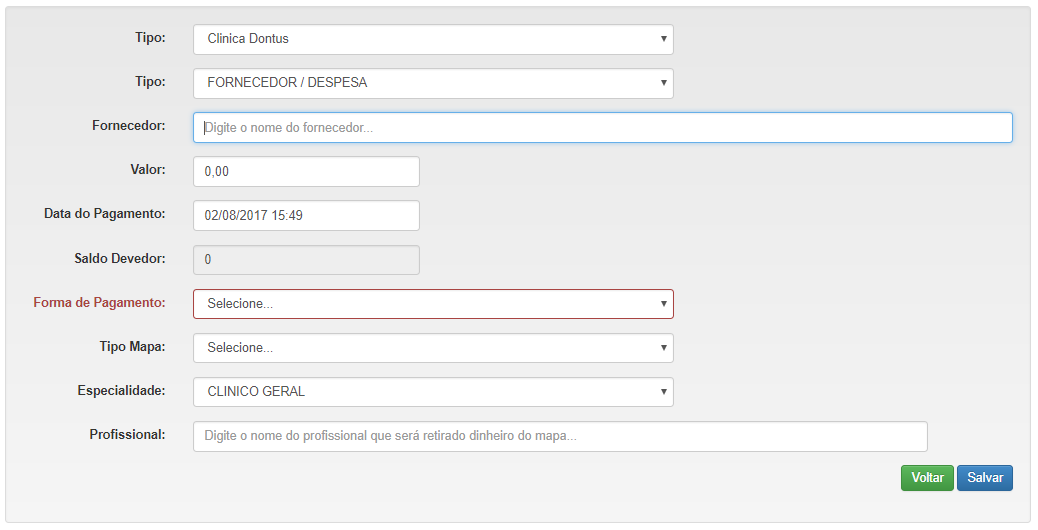
Para salvar uma baixa, deve preencher todos os campos:
– Clínica: selecione a clínica que deseja fazer a baixa em lote
– Tipo: (Fornecedor /Despesa ou Profissional) selecione uma das opções que deseja
– Fornecedor: Nome do fornecedor / despesa ou profissional e será carregado no campo Saldo Devedor o valor total das contas a pagar
– Valor: Valor que deseja pagar, se pagar o valor total das contas, o status muda para PAGO automaticamente em todas as contas, caso contrário ele vai abatendo conta a conta, a conta que abater o valor total muda para status PAGO caso contrário continua A PAGAR.
– Data Pagamento: Data que foi realizado o pagamento
– Saldo Devedor: Valor Total das contas a pagar
– Forma Pagamento: Selecione a forma de pagamento que desejar (Ex: dinheiro, cartão)
– Tipo Mapa: (DIÁRIO/MENSAL) disponível apenas na versão ULTRA, se a conta for retirar dinheiro de algum mapa, deve ser selecionado uma opção e a campo especialidade abaixo passa a ser obrigatório.
– Especialidade: Selecione de qual especialidade será retirado dinheiro.
– Profissional (Opcional): Após selecionar a especialidade, você também pode selecionar de qual profissional será retirado dinheiro.
Depois de preencher os dados, clique no Salvar.
COMO EDITAR OU EXCLUIR UMA CONTA?
Para editar ou excluir uma conta, clique na coluna Editar da conta que deseja, como mostrado na primeira figura desse manual.

Para editar, altere as informações que deseja e clique no Salvar.
Para excluir uma conta tem duas opções, clique no Apagar para excluir um pagamento, porém a conta ainda vai continuar no sistema com o status A PAGAR ou clique no Excluir que será excluído todos os pagamentos referente a ela e a própria conta.
É possível também anexar boletos, comprovantes ou nota fiscal na conta a pagar ou paga. Para isso clique em editar na conta e a tela será exibida:
OBS.: Só é possível anexar arquivos em contas já cadastradas no sistema.
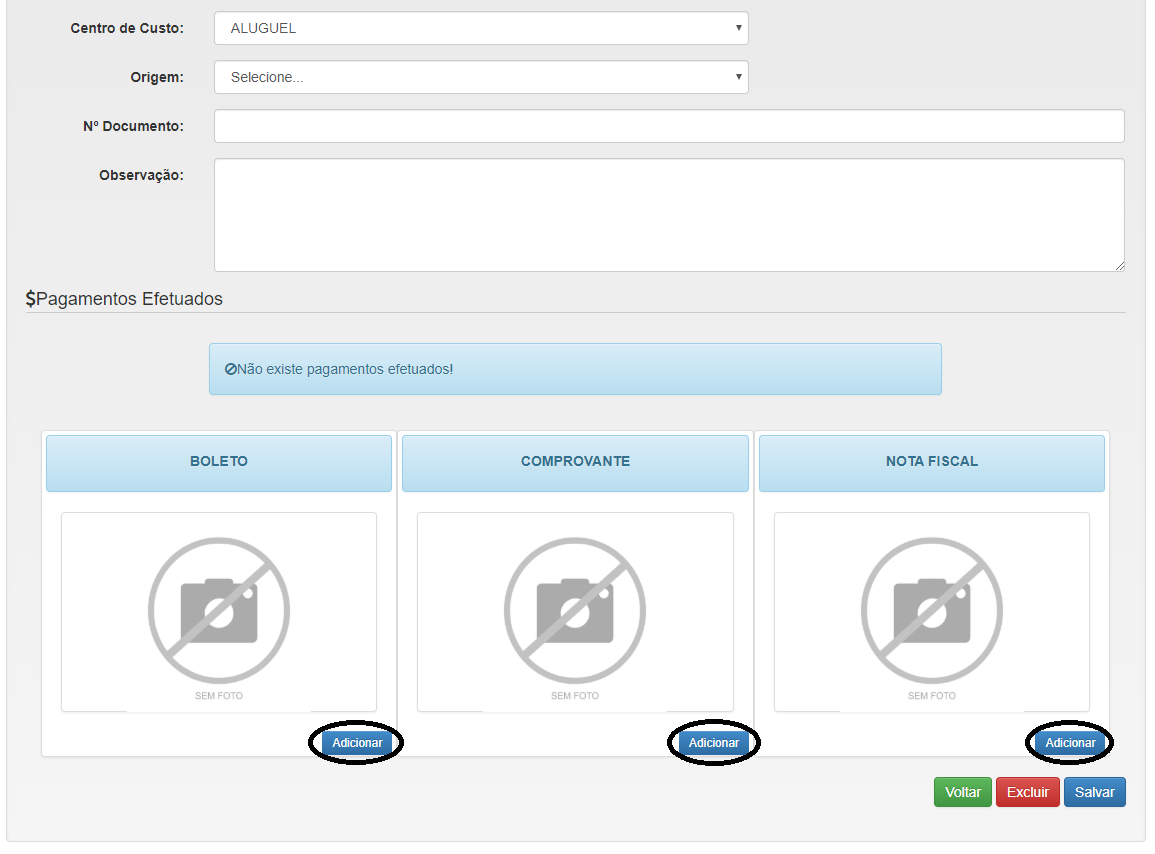
Para selecionar as imagens, clique no botão adicionar e em seguida escolha o arquivo:
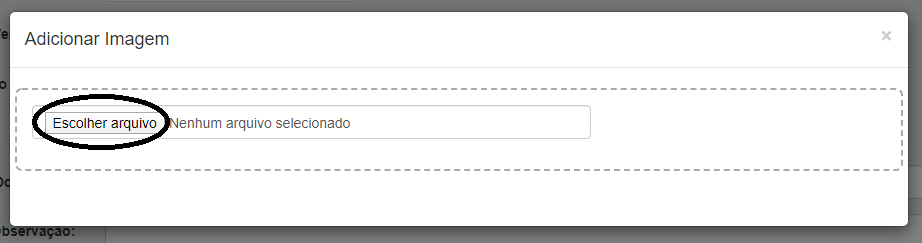
Após selecionar o arquivo, você terá a opção de baixar ou excluir o arquivo selecionado.