No menu principal, clique em Cadastros -> Paciente e abra a ficha de um paciente.
Do lado esquerdo da ficha do paciente clique na aba Contrato.
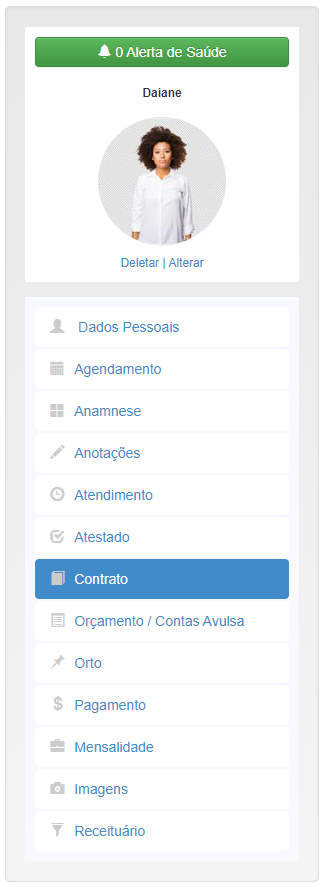
Para emitir um contrato clique o no botão Novo Contrato.

Preencha os campos :
– Modelo: Seleciona um modelo de contrato(Caso não tenha um modelo, clique no ícone + ao lado).
– Data Contrato: Data do contrato.
– Profissional: Profissional responsável pelo paciente.
– Observação: Alguma observação caso seja necessário.
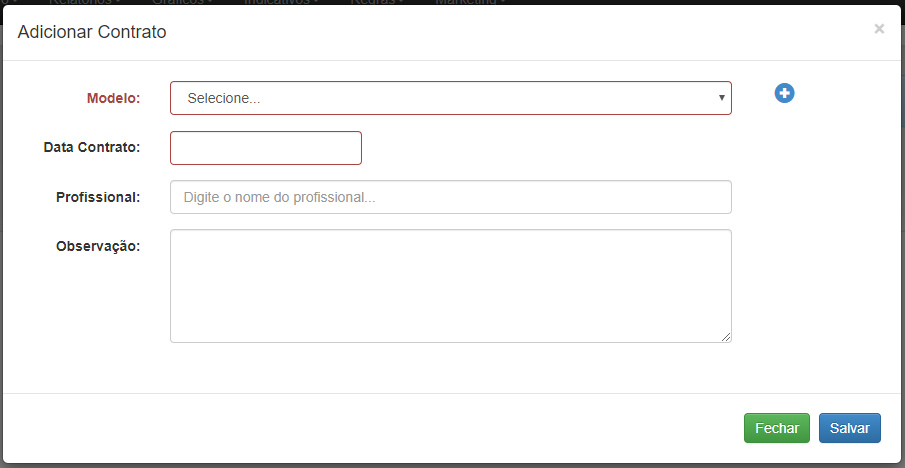
Feito isso, será adicionado um contrato à ficha do paciente, você pode realizar a impressão do mesmo clicando no ícone Imprimir.

Nessa tela podemos fazer algumas coisas, por exemplo:
Imprimir (Coluna Imprimir): Imprimir sem assinatura
Imprimir (Coluna Eletrônico): Imprimir com assinatura
Paciente: Enviar Contrato através do Whatsapp ou SMS para o Paciente concordar com a Assinatura. (Ficará Verde após assinado)
Profissional: Enviar Contrato através do Whatsapp ou SMS para o Profissional concordar com a Assinatura. (Ficará Verde após assinado)
Ícone de Editar: Editar Contrato
Ícone de X Vermelho: Excluir Contrato
OBS: Para utilizar a assinatura eletrônica é importante colocar no Modelo de Contrato as # (Hashtags) corretas, clique aqui para saber mais.
OBS2: Para saber como cadastrar a Assinatura do Paciente, clique aqui.
OBS3: Para saber como cadastrar a Assinatura do Profissional, clique aqui.
Segue exemplo abaixo de contrato a ser impresso.

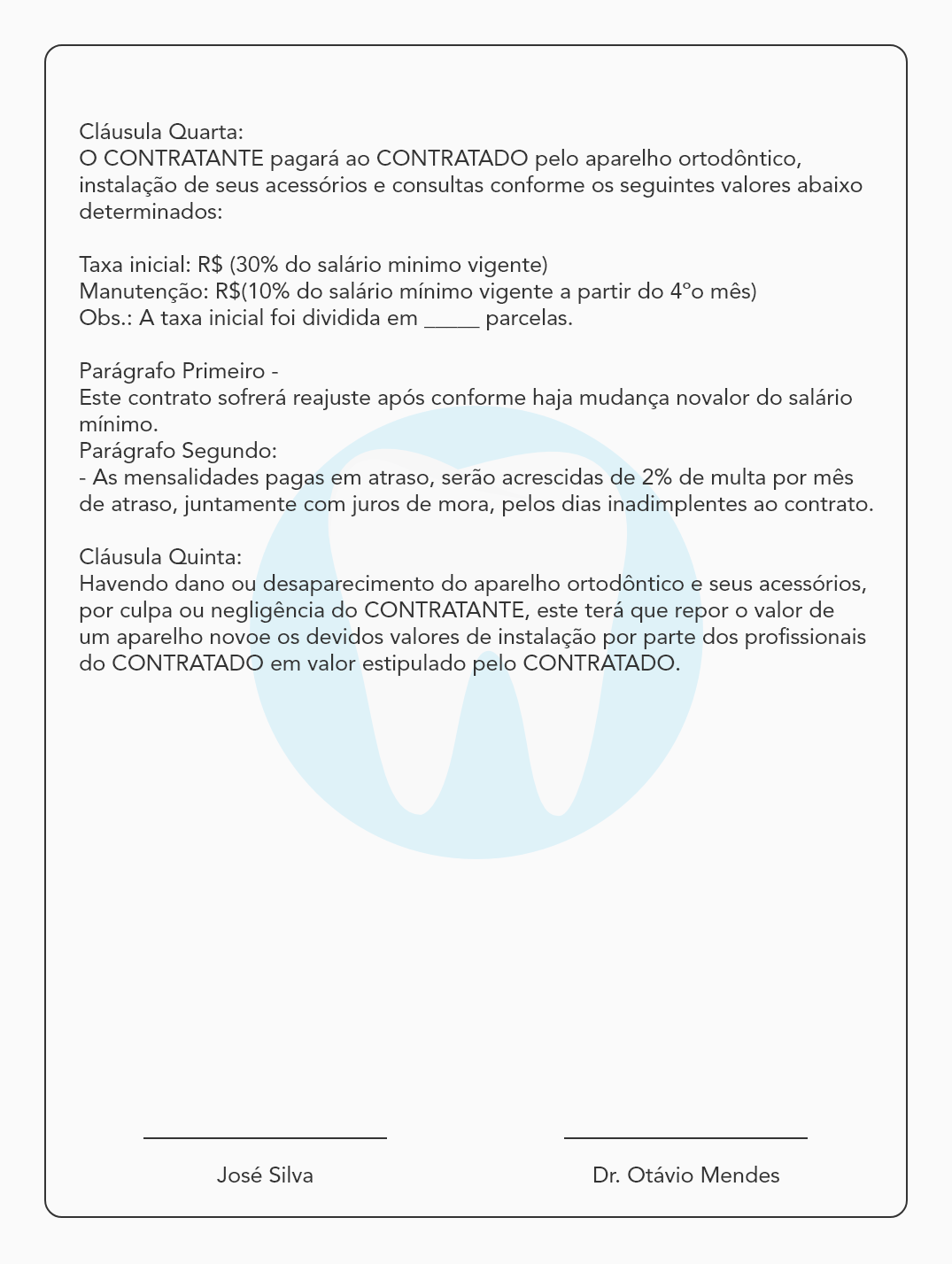
Para saber como cadastrar um modelo contrato clique aqui.
Como vincular os Procedimentos Contratados de um Orçamento no Contrato?
Para vincular Procedimentos Contratados em um Contrato, você deve entrar na tela de Orçamento do Paciente, e em “Vincular Contrato:” Selecione o modelo desejado. 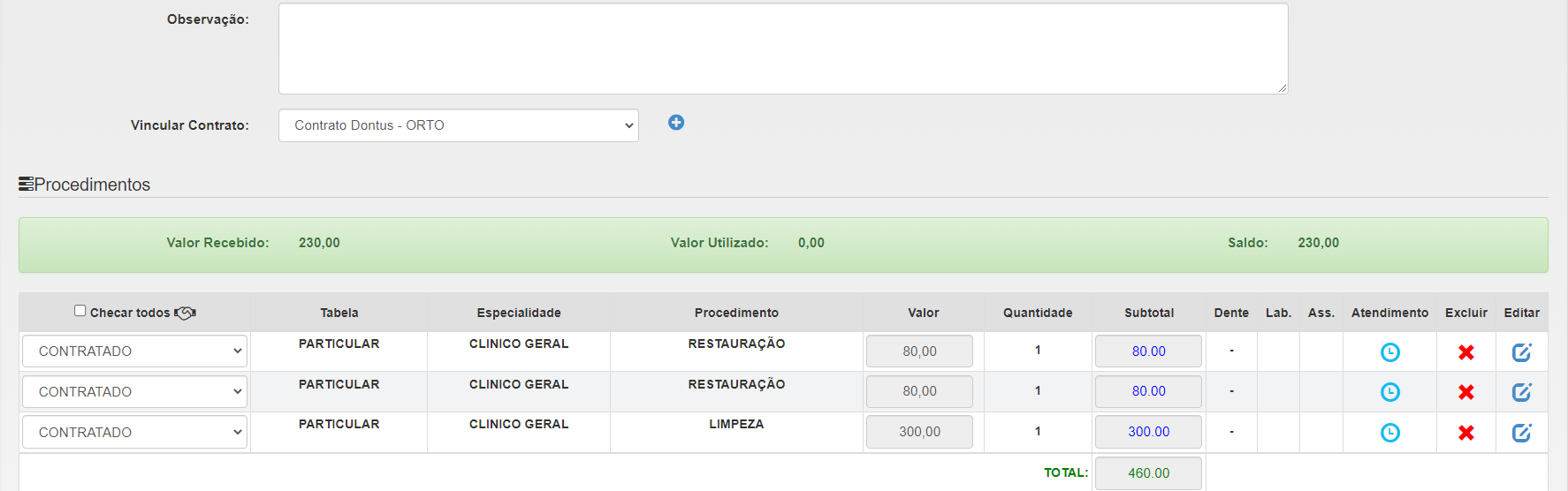
Após selecionar clique no (+) Azul para adicionar os procedimentos.
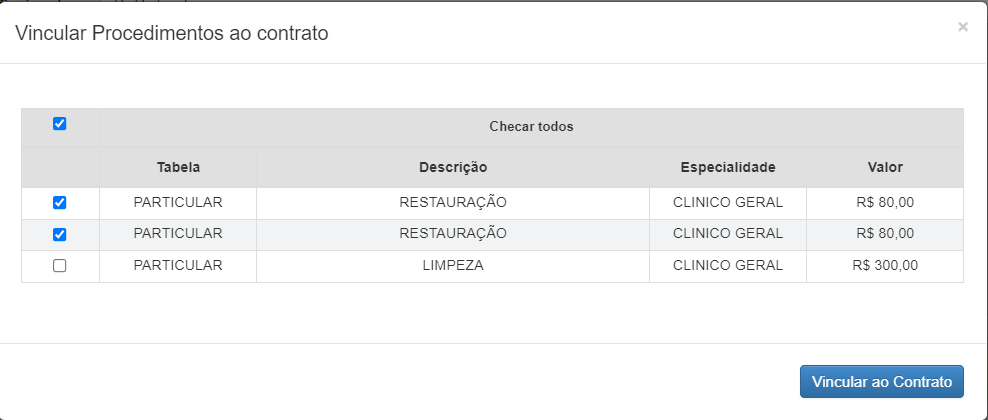
Marque quais procedimentos irá se vincular ao contrato e por fim clique em “Vincular ao Contrato” para concluir.
OBS: Apenas Procedimentos Concluídos poderão ser vinculados ao contrato.
OBS2: Caso tenha adicionado metade dos procedimentos e uma das duas partes tenha assinado eletronicamente, se for de sua necessidade adicionar o restante dos procedimentos, será necessário fazer um novo contrato.
Após adicionar os procedimentos, você poderá enviar para seu Paciente e seu Profissional estar concordando com a Assinatura, via Whatspp ou SMS.
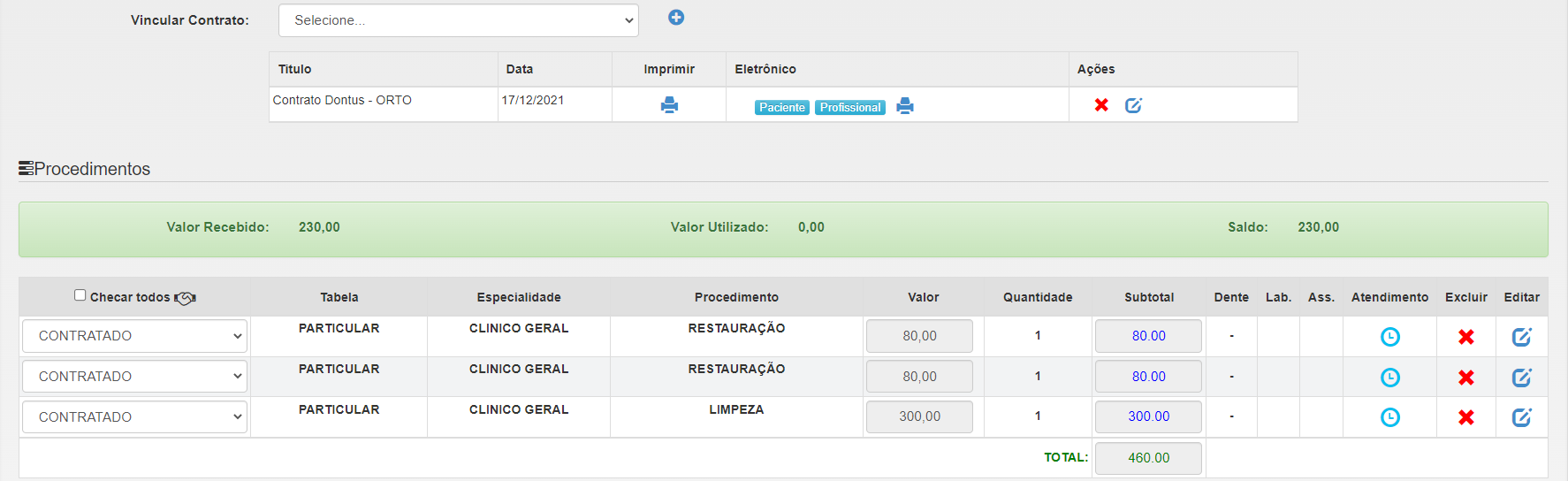
Imprimir (Coluna Imprimir): Imprimir sem assinatura
Imprimir (Coluna Eletrônico): Imprimir com assinatura
Paciente: Enviar Contrato através do Whatsapp ou SMS para o Paciente concordar com a Assinatura. (Ficará Verde após assinado)
Profissional: Enviar Contrato através do Whatsapp ou SMS para o Profissional concordar com a Assinatura. (Ficará Verde após assinado)
Ícone de Editar: Editar Contrato
Ícone de X Vermelho: Excluir Contrato
OBS: Para utilizar a assinatura eletrônica é importante colocar no Modelo de Contrato as # (Hashtags) corretas, clique aqui para saber mais.
OBS2: Para saber como cadastrar a Assinatura do Paciente, clique aqui.
OBS3: Para saber como cadastrar a Assinatura do Profissional, clique aqui.
ATENÇÃO: Após alguma das partes assinar o contrato, não será mais possível editar o modelo em Cadastro > Modelo > Contrato, caso deseje fazer alguma alteração, copie o modelo e crie um novo alterando o que for desejado.
Caso tenha alguma dúvida, entre em contato com o nosso Suporte!