Em “Configuração > Metas”, você conseguirá visualizar suas metas cadastradas, filtrar pelas “A Finalizar” e “Finalizadas” e/ou Finalizar uma meta já cumprida/não cumprida.
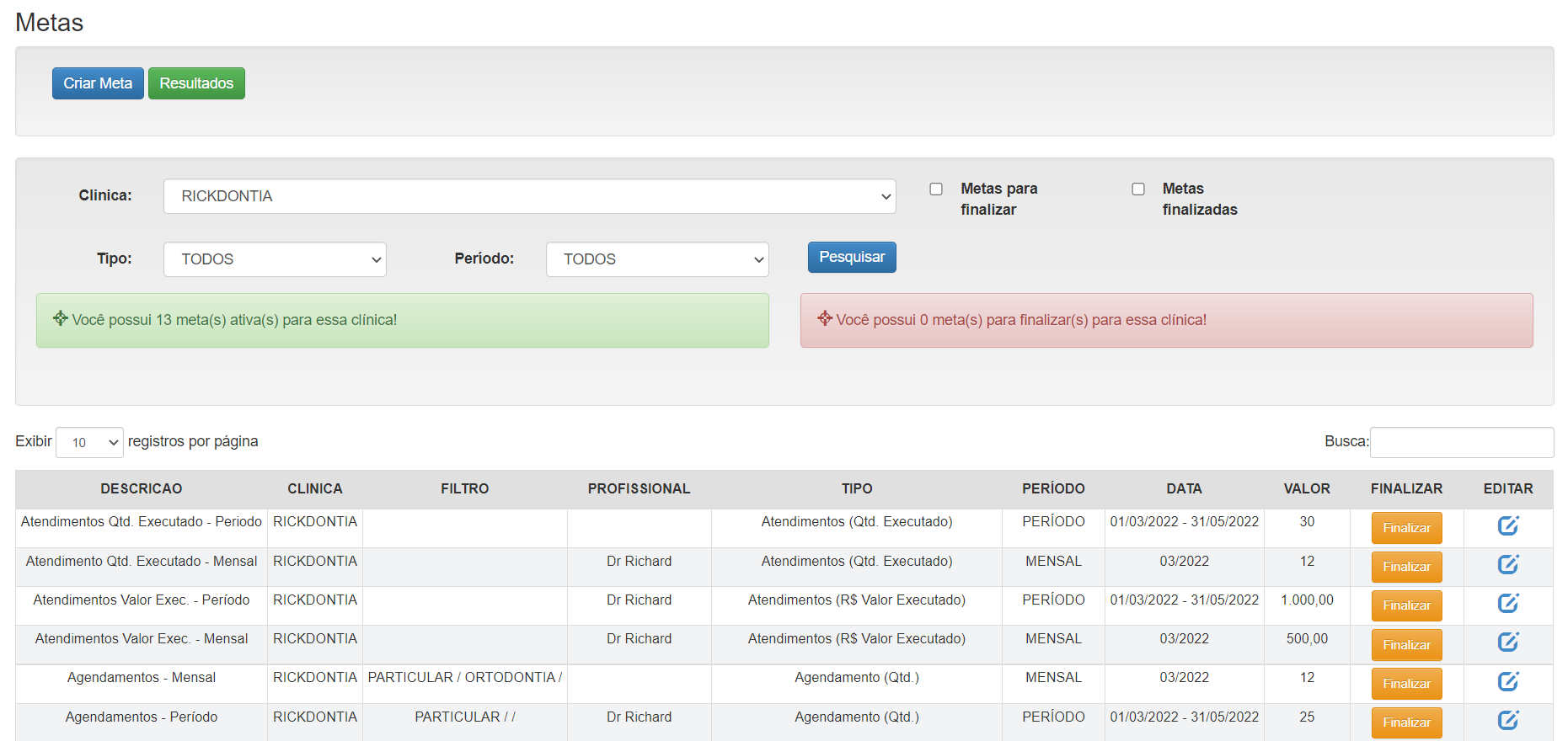
Clínica: Selecione de qual Clínica gostaria de visualizar as metas criadas.
Tipo: Tipo de Metas
Agendamento (Qtd.): Por quantidade de Agendamentos
Atendimentos (Qtd. Executados): Por quantidade de Atendimentos Finalizados
Atendimentos (R$ Valor Executado): Por somatória de valor de Atendimentos Finalizados
Faturamento: Por Contas Recebidas
Ortodontia – Iniciaram Tratamento: Por quantidade de Pacientes que iniciaram tratamento em Ortodontia
Vendas (R$ Valor Acordado): Por valor vendido (Incluí, parcelas não liquidadas de Carnês/Boletos/Cartões de Crédito)
Vendas (R$ Valor – Procedimento Contratado): Por somatório de procedimentos com Status “Contratado” (Disponível apenas se a Clínica trabalhar com Contratação por Procedimento)
Período: Prazo da Meta
Anual: Mostrará todas as Metas Anuais
Mensal: Mostrará todas as Metas Mensais
Período: Mostrará todas as Metas por Período Específico
Metas para Finalizar: Ao marcar mostrará todas as metas que já excederam o prazo
Metas Finalizada: Ao marcar mostrará todas as metas já Finalizadas
Clique em Pesquisar após preencher os filtros.
Como criar uma nova meta?
Em “Configuração > Metas > Criar Meta”, preencha os seguintes campos de acordo com o que desejar.
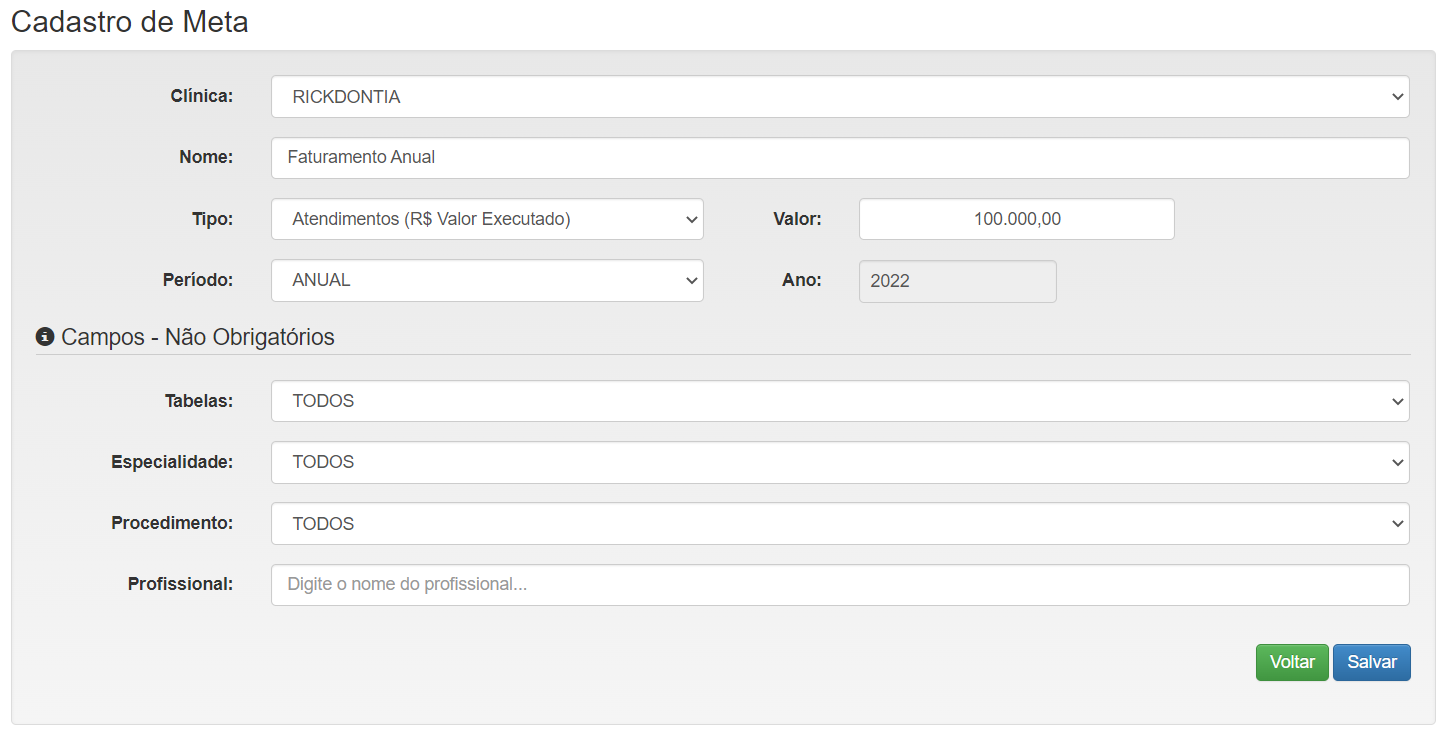
Clínica: Nome da Clínica, na qual deseja inserir essa Meta
Nome: Nome da Meta Ex: Faturamento Anual
Tipo: Tipo de Metas
Agendamento (Qtd.): Por quantidade de Agendamentos
Atendimentos (Qtd. Executados): Por quantidade de Atendimentos Finalizados
Atendimentos (R$ Valor Executado): Por somatória de valor de Atendimentos Finalizados
Faturamento: Por Contas Recebidas
Ortodontia – Iniciaram Tratamento: Por quantidade de Pacientes que iniciaram tratamento em Ortodontia
Vendas (R$ Valor Acordado): Por valor vendido (Incluí, parcelas não liquidadas de Carnês/Boletos/Cartões de Crédito)
Vendas (R$ Valor – Procedimento Contratado): Por somatório de procedimentos com Status “Contratado” (Disponível apenas se a Clínica trabalhar com Contratação por Procedimento)
Quantidade: Preencha a quantidade a ser atingida para essa meta
Valor: Preencha o valor a ser atingido para essa meta
Período: Prazo da Meta
Anual: Meta Anual
Mensal: Meta Mensal
Período: Meta por Período Específico
Campos – Não Obrigatórios
Tabelas: Particular ou Convênio
Especialidades: Especialidade Específica, caso deseje
Procedimentos: Procedimento Específico, caso deseje
Profissional: Profissional Específico, caso deseje.
Por fim clique em Salvar.
Como visualizar as metas em andamento?
Em “Configuração > Metas > Resultados”, clique em Visualizar, para visualizar todas ou especifique os filtros.
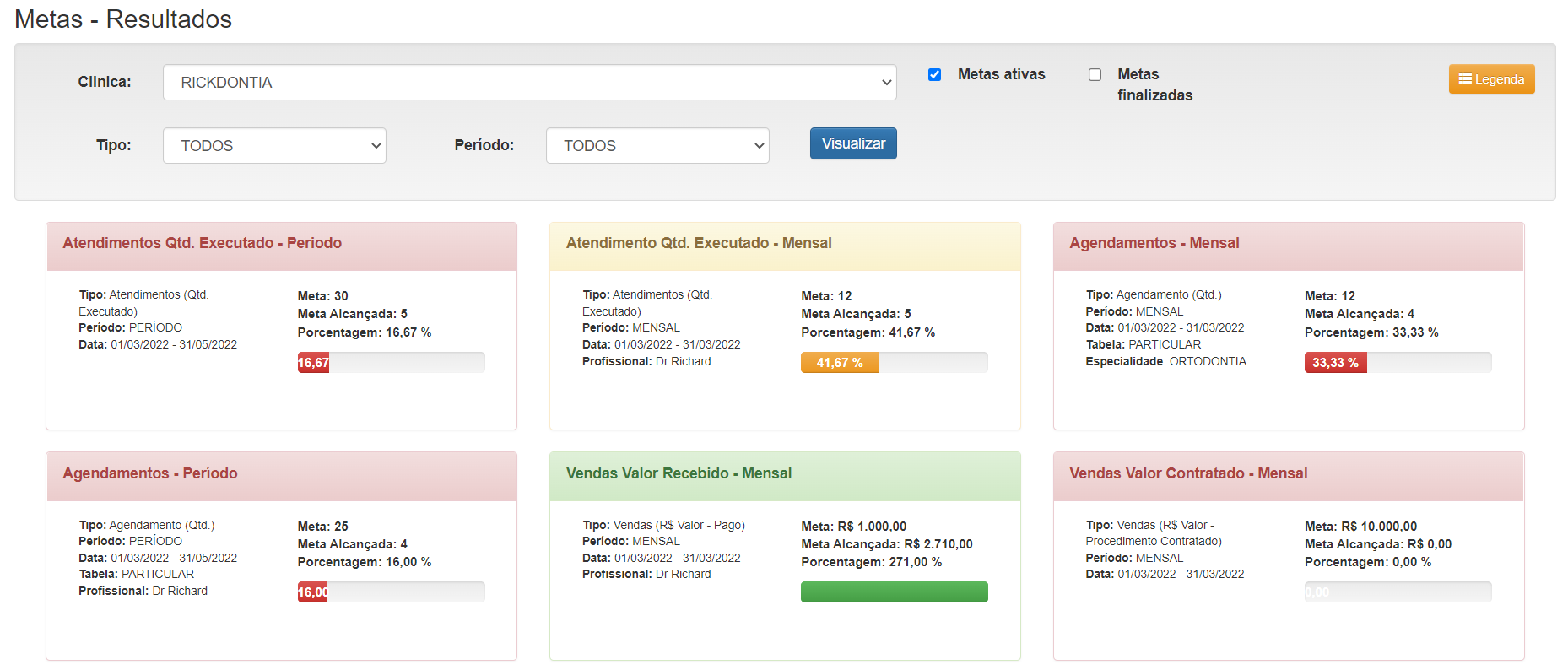
Clínica: Selecione de qual Clínica gostaria de visualizar as metas em andamento.
Tipo: Tipo de Metas
Agendamento (Qtd.): Por quantidade de Agendamentos
Atendimentos (Qtd. Executados): Por quantidade de Atendimentos Finalizados
Atendimentos (R$ Valor Executado): Por somatória de valor de Atendimentos Finalizados
Faturamento: Por Contas Recebidas
Ortodontia – Iniciaram Tratamento: Por quantidade de Pacientes que iniciaram tratamento em Ortodontia
Vendas (R$ Valor Acordado): Por valor vendido (Incluí, parcelas não liquidadas de Carnês/Boletos/Cartões de Crédito)
Vendas (R$ Valor – Procedimento Contratado): Por somatório de procedimentos com Status “Contratado” (Disponível apenas se a Clínica trabalhar com Contratação por Procedimento)
Período: Prazo da Meta
Anual: Mostrará todas as Metas Anuais
Mensal: Mostrará todas as Metas Mensais
Período: Mostrará todas as Metas por Período Específico
Metas Ativas: Ao marcar mostrará todas as metas ativas
Metas Finalizada: Ao marcar mostrará todas as metas já Finalizadas
Legenda: Mostrará o significado de cada Cor.
De 0 a 40% – Vermelho
De 40 a 70% – Amarelo
De 70 a 100% – Azul
De 100 a 100% – Verde
Por fim clique em Visualizar.