Laboratório
Cadastro de Status/Etapas
Para realizar o cadastro das etapas que utiliza no laboratório vá em MENU> CADASTROS> LABORATÓRIO> STATUS
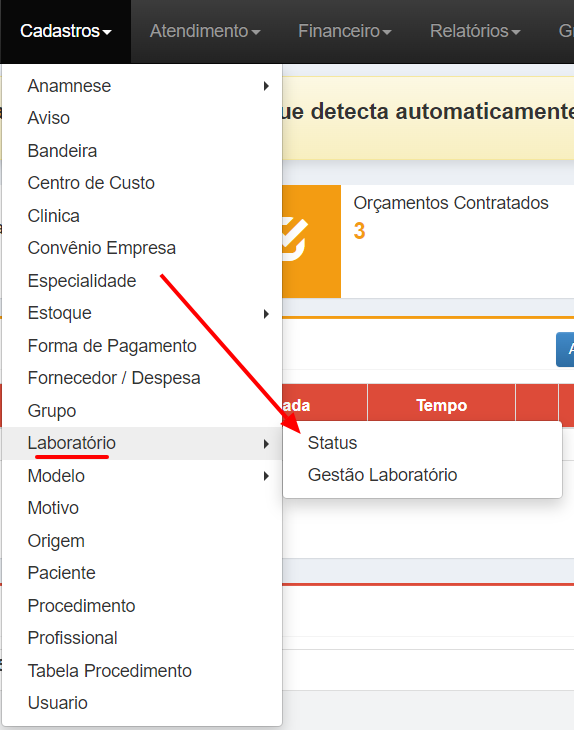
Nesta tela é possível visualizar a listagem dos Status já cadastrados e criar novos para procedimento que geram laboratório.
O que é Status? Status são as Etapas do Laboratório. Ex: Ajuste, Mordida, Prova, Molde.
Para editar um Status já cadastrado, clique no ícone de EDITAR. Para criar um novo, clique em CRIAR STATUS LABORATÓRIO.
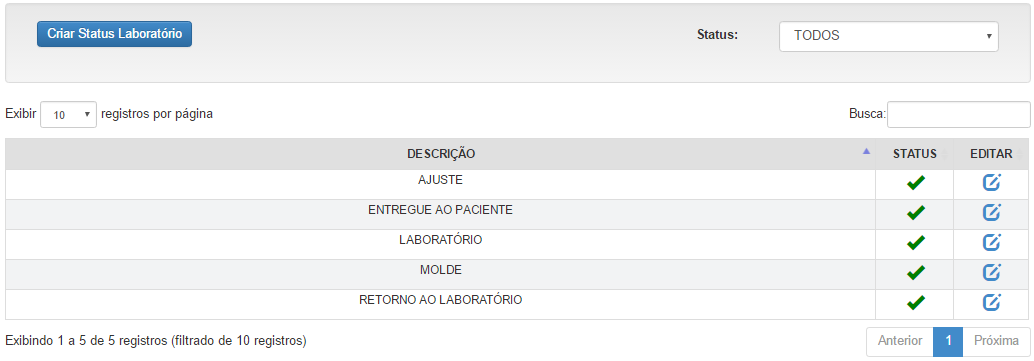
Obs.: para inativar um centro de custo que não será mais utilizado, clique no ícone de Status. Para visualizar somente os cadastros que estão ativos ou inativos, utilize o filtro de Status no canto superior direito.
Após clicar em CRIAR STATUS LABORATÓRIO, a seguinte tela será exibida onde deve preencher as informações:

Preencha o nome da etapa no campo DESCRIÇÃO e depois clique em SALVAR.
Laboratório – Como configurar
A configuração de cada laboratório é feita diretamente no cadastro do procedimento que utiliza laboratório. Antes de realizar a configuração, é necessário cadastrar um Centro de Custo e um Fornecedor para o laboratório.
Para fazer a configuração do laboratório, vá em MENU> CADASTROS> PROCEDIMENTO.
Feito isso clique em CRIAR PROCEDIMENTOS
Preencha as informações:
Descrição: Nome destinado ao procedimento
Tabela: Destinado à tabela de procedimento se está vinculado ao particular ou convênio
Especialidade: Selecione o campo de conhecimento
Valor padrão: Destinado a quanto o procedimento irá custar
OBS: O campo “Valor laboratório” é direcionado para colocar o valor que deve ser pago ao laboratório por esse procedimento, pois assim é possível gerar uma conta a pagar ao laboratório com o valor que já foi preenchido no momento do cadastro desse procedimento. Este valor está sujeito a alteração manual.
Após, preencha todos os dados do laboratório.
Preencha as informações para criar o seu procedimento:
Feito isso clique em SALVAR
Com o procedimento criado basta clicar em EDITAR PROCEDIMENTO
Aparecerá uma nova página onde terá as seguintes opções
Adicionar laboratório: Selecione o Laboratório criado como Fornecedor.
Feito o clique em ADICIONAR LABORATÓRIO, nesta tela você irá adicionar o laboratório criado
Fornecedor: Fornecedor cadastrado para o laboratório;- Valor: valor total do laboratório;
- Bloqueio Laboratório: é possível selecionar um tipo de bloqueio para o lançamento do laboratório;
- Tipo de Despesa: como irá ser gerada a despesa deste laboratório;
TIPO DE DESPESA
É possível selecionar como será o tipo de despesa deste laboratório.
- Procedimento: uma cobrança apenas gerada para o procedimento;
- Etapa: uma cobrança gerada a cada etapa do laboratório;
- Etapa Divisão (aut): faz a divisão automática do valor total dos
- procedimentos, distribuindo para cada etapa do laboratório.
TIPO DE BLOQUEIO
O bloqueio é direcionado para bloquear o lançamento da etapa conforme o valor do pagamento efetuado pelo paciente.
- Valor Procedimento: bloqueia se não tiver sido pago o valor total do procedimento;
- Valor Laboratório: bloqueia se não tiver sido pago o valor total do laboratório;
- Valor Etapa: bloqueio se não tiver sido pago o valor total da etapa que está lançando;
- Valor Procedimento – 50%: bloqueia se não tiver sido pago pelo menos 50% do valor do procedimento.
ADICIONAR ETAPAS
Para adicionar as etapas deste laboratório, selecione o status desejado no campo de ETAPAS, preencha as demais informações e clique em INCLUIR.
Etapas: a etapa / status que o laboratório possui;
Valor (custo): o valor de custo da etapa;
Gera impressão: se a etapa selecionada gera impressão de guia.
Após incluir todas as informações do laboratório, clique em SALVAR.
Laboratório – Como utilizar
Primeiro é necessário criar um orçamento para o seu paciente adicionando o procedimento que gera laboratório, para saber mais sobre como criar um orçamento, clique aqui.
No orçamento do paciente irá ter uma casinha amarela na frente do procedimento para que seja feita a gestão do laboratório. Clique sobre a casinha para fazer a liberação.
Clique na casinha, e um novo formulário com o histórico de Laboratório será exibido:
Preencha o campo previsão de entrega e clique em liberar, para conseguir incluir novos status.
Para incluir um novo status preencha os campos status e data, os outros campos são opcionais mas podem ser preenchidos também antes de incluir esse novo status, para incluir basta clicar no botão incluir.
Feito isso aparecerá no histórico de laboratório
Caso queira gerar uma conta a pagar ao laboratório a partir da tela de histórico de laboratório é possível. Basta clicar em gerar contas a pagar (assim que adicionar o primeiro status essa opção irá aparecer).
Agora basta você preencher o campo com o nome do laboratório e o centro de custo e salvar;
Assim que incluir o primeiro status, a casinha vai mudar para a cor azul e o procedimento irá para o histórico de laboratório.
Para verificar os históricos, vá em MENU > CADASTRO > LABORATÓRIO > GESTÃO DE LABORATÓRIO, onde será possível fazer todo o controle dos procedimentos que geram laboratório.
Você pode utilizar os filtros seguintes:
Clínica: Selecione sua clínica;
Fornecedor: Selecione o que você criou em Fornecedor;
Especialidade: Selecione a especialidade que foi gerada especializada;
Condição: Os períodos dos laboratórios;
Data: Selecione a data de previsão, criação do laboratório e data e clique no botão
E clique em Pesquisar para visualizar.
Obs.: Existem 4 status, são estes:
EM ANDAMENTO– Significa que esta prótese está em andamento no laboratório;
FINALIZADA– Significa que esta prótese já foi finalizado com o laboratório;
CANCELADA– Significa que esta prótese foi cancelado com o laboratório;
ATRASADA– Significa que esta prótese não foi finalizada dentro da data de previsão de término com o paciente.
Para fazer a alteração dos status basta clicar em editar no paciente que deseja alterar o status.
Você vai ser redirecionado para a página de histórico, já mencionada acima, e poderá adicionar o novo status.
Deve ser feito esse processo sempre que for necessário alterar os status dos procedimentos de laboratório.
Para fazer a alteração dos status basta clicar em editar no paciente que deseja alterar o status.
Assim feito para editar o paciente você será redirecionado novamente para a página de incluir status para fazer a alteração
Obs.: As cores das casinhas vão variar de acordo com o status deste laboratório.
Casinha amarela, significa que ainda não foi adicionado nenhum status neste histórico.
Casinha azul, significa que este laboratório está em andamento.
Casinha verde, significa que este laboratório foi concluído.
Casinha vermelha, significa que o laboratório foi cancelado.
Laboratório: Caso não tenha ainda cadastrado o Laboratório, clique aqui para abrir o passo a passo.
Centro de Custo: Caso não tenha ainda cadastrado o Centro de Custo, clique aqui para abrir o passo a passo.
Qualquer dúvida entre em contato com nosso time do Suporte ou com nosso time do Sucesso do Cliente para realização de treinamentos! 🚀
Segue vídeo aula sobre como realizar o cadastro e utilização do Laboratório.