SAC – Serviço de Atendimento ao Consumidor
SAC – Serviço de Atendimento ao Consumidor
O SAC – Serviço de Atendimento ao Consumidor é direcionada ao controle de sugestões, dúvidas e reclamações dos seus pacientes. Para que eles possam registrar mensagens no SAC, basta acessar o cadastro da clínica para a emissão do QRCode ou abrir o link no próprio computador da clínica! Para isso, vá em MENU> CADASTROS > CLINICA
Clique no ícone de EDITAR na frente da sua clínica.
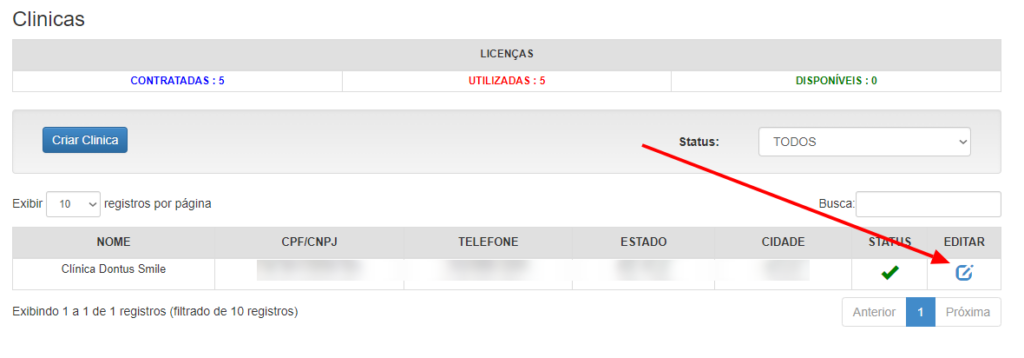
Agora, na aba lateral esquerda, vá em SAC.
Nesta tela, clique em ABRIR PÁGINA SAC para abrir a solicitação no próprio computador da clínica ou em GERAR QRCODE para que o cliente utilize seu celular para escanear e acessar a solicitação.
Obs: aconselhamos a clínica que faça a impressão do QRCode para deixar na recepção e sempre que o paciente passar por atendimento, orientá-lo para acessar o SAC escaneando o código com seu celular.
Ao abrir o SAC, a visualização será da seguinte forma:
Sugestão: para enviar mensagens de sugestões;
Dúvida: para enviar mensagens de dúvidas referentes a clínica, atendimentos, pagamentos, etc.;
Reclamação: para enviar mensagens sobre reclamações de atendimentos, etc.
Obs: a visualização do SAC ao escanear o QRCode ou abrir diretamente no computador ficará igual.
Para enviar uma solicitação, basta clicar sobre a opção que deseja e preencher os campos referente ao nome, telefone de contato e descrição da solicitação, depois clicar em ENVIAR SAC, conforme exemplo abaixo:
CONTROLE DAS MENSAGENS DO SAC
Para visualizar e fazer a gestão de todas as mensagens enviadas através do portal do SAC, vá em MENU> ATENDIMENTO > SAC – Serviço de Atendimento ao Consumidor.
Nesta tela, você terá acesso a todas as mensagens enviadas pelo Portal do SAC para fazer a gestão que deseja!
Para facilitar a visualização de forma rápida durante a sua gestão, as mensagens estarão etiquetadas com o tipo de solicitação (Sugestão, Dúvida ou Reclamação), além do nome do paciente e a data de envio da mensagem. Para visualizar a mensagem do seu paciente (preenchido na solicitação), clique sobre a solicitação.
Será aberto todos os detalhes da solicitação, onde é possível vincular o paciente que fez a solicitação, visualizar a mensagem, adicionar uma nova interação, visualizar o histórico de interações, visualizar o histórico de movimentações, finalizar a solicitação, entrar na ficha do paciente, enviar uma mensagem pelo WhatsApp.
Para adicionar uma interação, clique em . Após, preencha as informações referente a está interação e clique em SALVAR.
- Formas de Contato: se o contato com o paciente foi via Ligação ou via WhatsApp;
- Data Retorno: data de retorno ou data de contato;
- Etapa: em qual kanban deseja que a solicitação vá após à interação (Em Aberto, Andamento, Solucionado, Sem Solução);
- Descrição: o que foi informado ou feito durante a interação.
Filtros do SAC para Gestão
Utilize os filtros presentes no seu SAC para uma gestão mais eficiente.
- Clínica: unidade da clínica que deseja visualizar;
- Tipo SAC: Sugestão, Dúvida ou Reclamação;
- Status SAC: Em Aberto, Andamento, Solucionado ou Sem solução;
- Usuário: usuário responsável pelo cadastro da solicitação;
- Data chamado – Até: período que deseja visualizar as solicitações.
- Data de Retorno – Até: período referente a data de retorno cadastrada nas interações;
- Gerar PDF: Gerar relatório em PDF do seu SAC utilizando os filtros selecionados;
- Pesquisar: pesquisa as informações utilizando os filtros selecionados.
Qualquer dúvida entre em contato com nosso time do Suporte ou com nosso time do Sucesso do Cliente para realização de treinamentos! 🚀
Segue vídeo aula sobre a funcionalidade do SAC!