Anamnese
Cadastro e envio de Anamnese
Cadastro:
Para criar uma anamnese no sistema, primeiro é necessário cadastrar as perguntas que vão ser vinculadas a ela. Para isso, vá em MENU>CADASTROS>ANAMNESE>PERGUNTAS.
Clique em CRIAR PERGUNTA.
Informe qual será sua pergunta, como, por exemplo, “É gestante?”, “Possui hipertensão?”, etc. Após, selecione também o tipo de pergunta.
Tipo de Pergunta
- Caixa de texto: aparece um campo para o paciente inserir a resposta em texto;
- Sim / Não: vai aparecer as opções SIM e NÃO para que o paciente selecione apenas uma opção;
- Sim / Não / Caixa de Texto: Irá aparecer as opções SIM e NÃO para que o paciente selecione apenas uma opção ou responda na caixa de texto;
- Sim / Não / Não Sei: aparecerá as opções SIM, NÃO e NÃO SEI para que o paciente selecione apenas uma opção;
- Sim / Não / Não Sei / Caixa de Texto: Irá aparecer as opções SIM, NÃO e NÃO SEI para que o paciente selecione apenas uma opção ou responda na caixa de texto.
Após selecionar o tipo de pergunta, irá aparecer um campo para que você selecione se deseja exibir um alerta na ficha do paciente ou não (exceto tipo Caixa de Texto).
O alerta ficará na opção que você escolher, podendo ser o alerta de Gravidez, alergia ou outros.
Após informar a descrição da sua pergunta, selecionar o tipo e o alerta, clique em SALVAR.
Ao finalizar os cadastros das perguntas, vá em MENU>CADASTROS>ANAMNESE>TIPOS para criar suas Anamneses.
Clique em CRIAR TIPO ANAMNESE.
Insira a descrição da sua ANAMNESE e clique em ADICIONAR PERGUNTAS para vincular as perguntas criadas anteriormente.

Selecione as perguntas que deseja vincular a esta Anamnese selecionando a caixa de seleção na frente da pergunta e clique em ADICIONAR.

Após incluir as perguntas, elas irão aparecer na sua tela conforme imagem abaixo. É possível alterar as perguntas clicando em EDITAR ou excluir a pergunta da sua anamnese clicando em REMOVER.

Marque a caixa de seleção Exibir check e obrigar seleção para o paciente CONCORDAR com a anamnese digital para ser exibido um termo de aceite para o paciente de resposta obrigatória. Após selecionar essa opção, irá aparecer um campo para digitar o termo de aceite.
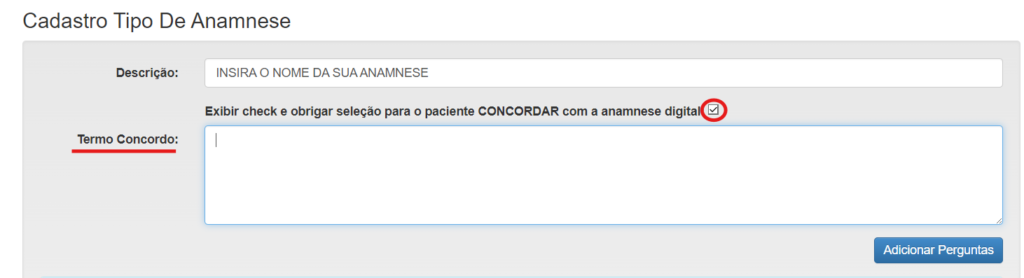
Após incluir todas as informações que deseja, clique em SALVAR no final da tela.
Envio anamnese:
É possível fazer o envio da Anamnese para o seu paciente entrando no cadastro dele e clicando em ANAMNESE na aba lateral esquerda.
Após, clique em NOVA ANAMNESE ou ANAMNESE DIGITAL.
A opção NOVA ANAMNESE é direcionada para que a Anamnese seja respondida direto sem nenhum envio para o paciente. Para isso, informe o tipo de Anamnese e o profissional que será vinculada a ela, após, responda todas as perguntas e clique em SALVAR.
Após salvar, é possível editar as respostas da Anamnese clicando no ícone de edição, ou excluir clicando no ícone X, ou imprimir as respostas clicando em IMPRIMIR.
Já a opção ANAMNESE DIGITAL é direcionada para que seu paciente assine digitalmente a Anamnese respondia. Além disso, também é possível enviar a Anamnese via WhatsApp para que seu paciente responda. Portanto, primeiro é necessário que seu paciente tenha assinatura digital cadastrada, para saber mais sobre como fazer o cadastro da assinatura eletrônica do paciente, acesse o manual clicando aqui.
Após clicar em ANAMNESE DIGITAL, informe o Tipo da Anamnese e o profissional que será vinculado a ela. Posteriormente, clique em ADICIONAR SIGNATÁRIO para adicionar todos os assinantes.
Informe quem irá assinar, se será o Paciente, Responsável ou Profissional, selecione a opção de ASSINATURA ELETRÔNICA ou RECONHECIMENTO FACIAL (caso tenha esse tipo de assinatura disponível), verifique os dados do paciente e selecione a opção do Tipo de Envio.
Tipo de envio:
- Abrir documento: responder à Anamnese direto no computador ou Tablet da clínica;
- WhatsApp Web: enviar link da Anamnese via WhatsApp para que o paciente responda e assine o documento.
Após preencher todos os dados, clique em ADICIONAR SIGNATÁRIO. Após adicionar todos os signatários, clique em SALVAR ANAMNESE DIGITAL.
Posteriormente, é possível enviar a Anamnese clicando nos três pontinhos e em ENVIAR ou acessar o documento clicando em ABRIR DOCUMENTO.
Após clicar em ENVIAR, selecione o tipo de envio e envie para o signatário.
Depois do seu paciente responder à Anamnese e realizar a assinatura, o Status mudara de Pendente para Assinado conforme imagem abaixo. Para verificar as respostas do seu paciente, clique em ABRIR DOCUMENTO.
Qualquer dúvida entre em contato com nosso time do Suporte ou com nosso time do Sucesso do Cliente para realização de treinamentos! 🚀
Segue vídeo aula sobre como cadastrar e utilizar a Anamnese.