Cadastro de Assinatura Eletrônica (Paciente)
Para utilizar a Assinatura Eletrônica primeiro é necessário habilitar esta opção no MENU>CADASTROS>CLINICA.
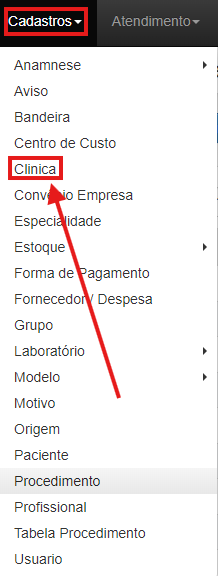
Clique em EDITAR na sua unidade.
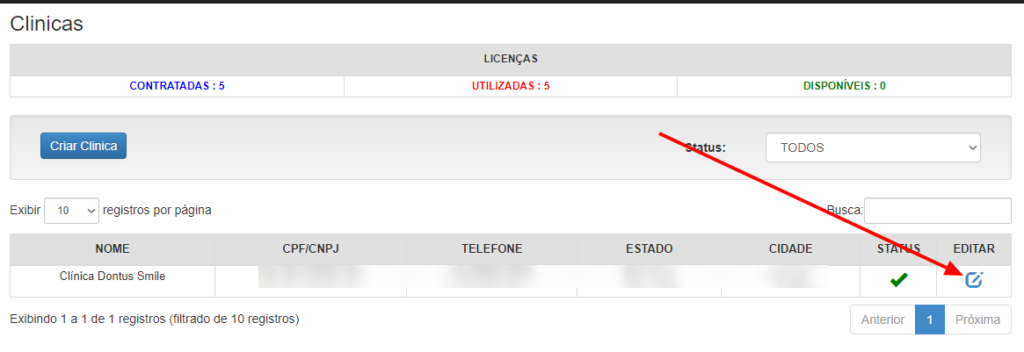
Selecione a opção Assinatura Eletrônica na aba lateral direita.
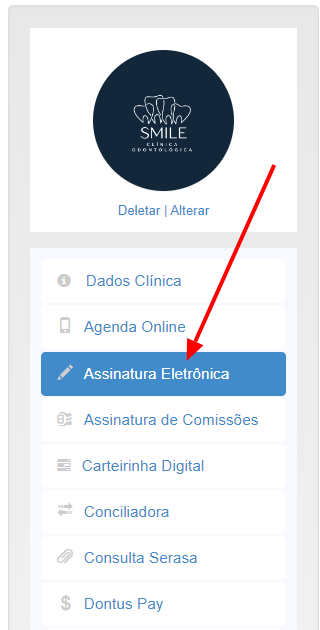
Leia os termos com atenção, em seguida marque a opção Li e aceito os Termos de Uso e clique no botão Habilitar Assinatura, assim que for habilitado, todos os procedimentos que forem finalizados terão a opção de assinar digitalmente.
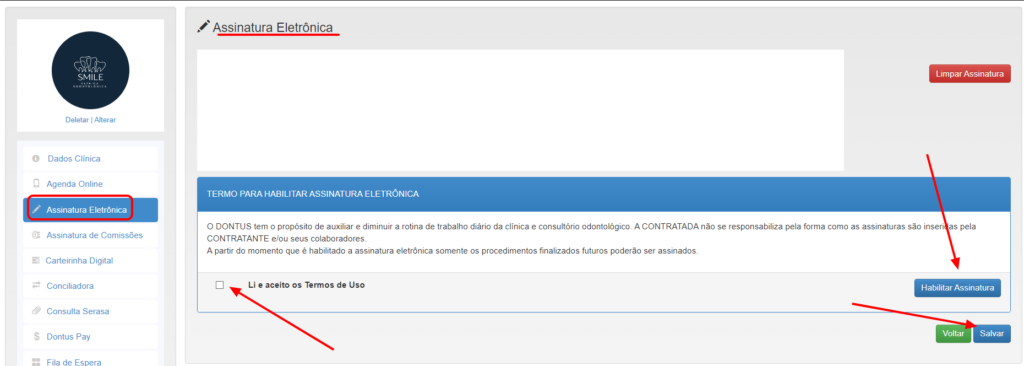
Após habilitar, saia do sistema clicando no ícone no canto superior direto e faça o login novamente para carregar as alterações.
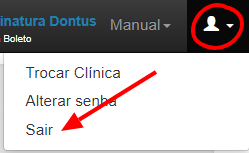
Para cadastrar a assinatura do paciente, acesse a ficha dele e clique em ASSINATURA ELETRÔNICA na aba lateral direta.
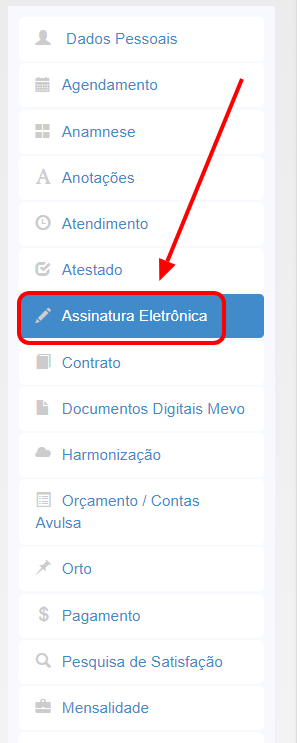
Será exibido duas opções de assinatura para cadastro, a assinatura por Reconhecimento Facial e a Assinatura Eletrônica. Caso tenha interesse em obter a assinatura por Reconhecimento Facial na sua clínica, entre em contato com nosso time Comercial!
Cadastro do Reconhecimento Facial
Para realizar o cadastro do paciente que está na clínica, clique sobre a opção ALTERAR. Para enviar o link de cadastro para seu paciente, clique na opção ENVIAR WHATSAPP. Para realizar o cadastro da assinatura do responsável em caso de paciente menor de idade, clique na opção ADICIONAR RESPONSÁVEL.
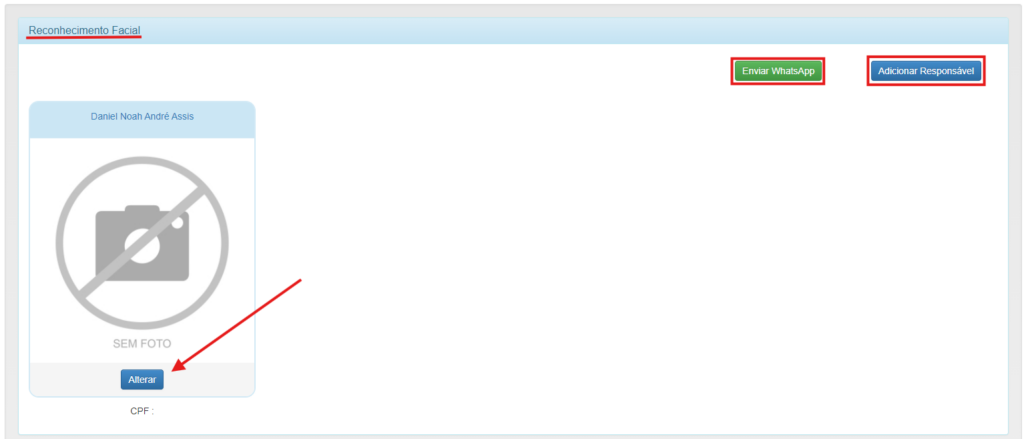
Clicando sobre a opção ALTERAR, será exibido o seguinte alerta, onde depois de ler atentamente, você deve clicar em OK.
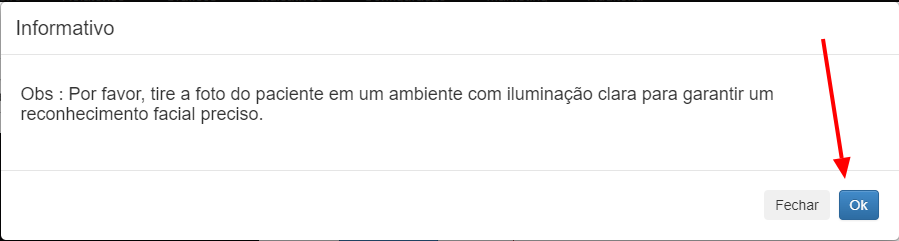
Feito isso, confirme o nome completo e CPF do paciente. Após, clique em TIRAR FOTO, verifique se a imagem ficou nítida e clique em SALVAR.
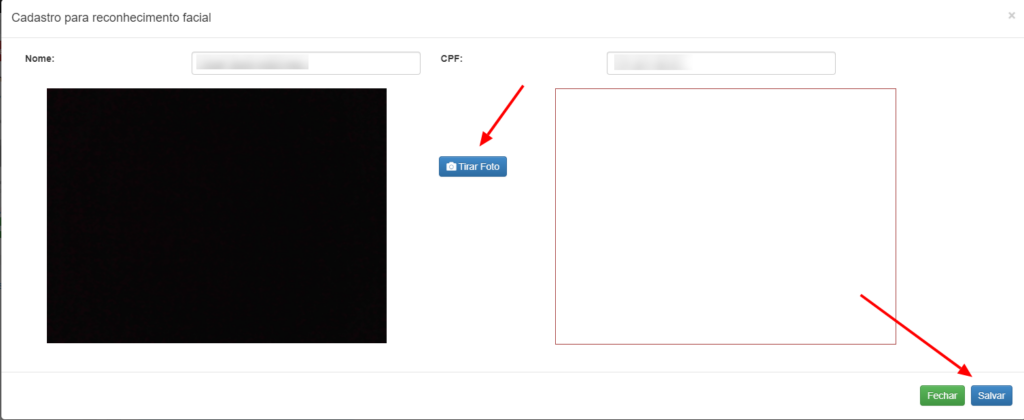
Clicando sobre a opção ENVIAR WHATSAPP, você será redirecionado para uma nova página para iniciar a conversa com o paciente e enviar o link criado pelo sistema para cadastro do reconhecimento facial.
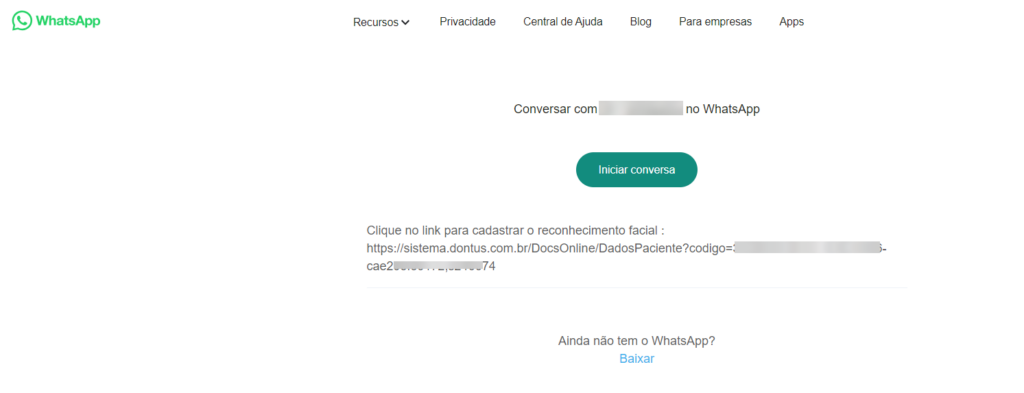
Clicando sobre a opção ADICIONAR RESPONSÁVEL, será exibido o seguinte alerta, onde depois de ler atentamente, você deve clicar em OK.
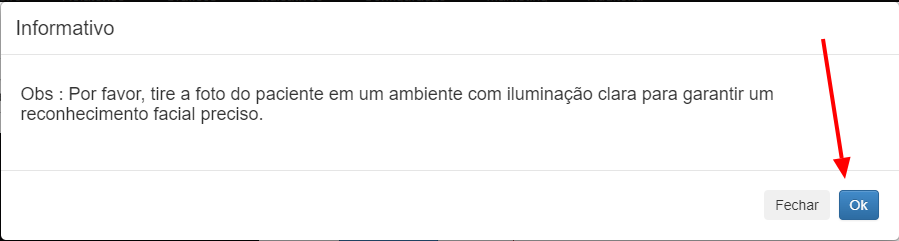
Feito isso, confirme o nome completo e CPF do responsável pelo paciente. Após, clique em TIRAR FOTO, verifique se a imagem ficou nítida e clique em SALVAR.
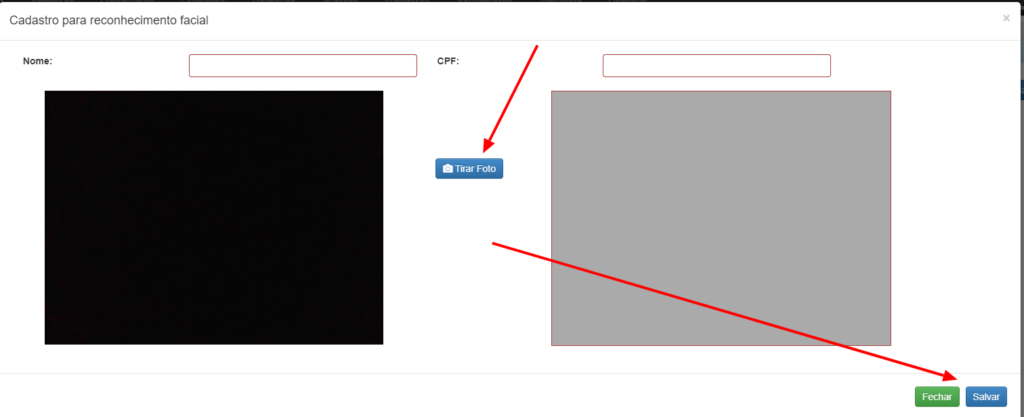
Cadastro da Assinatura Eletrônica
Para assinatura eletrônica, será exibido dois campos, um da assinatura do paciente e outro com a assinatura do responsável para pacientes menores de idade.
Solicite ao paciente para realizar a assinatura no campo indicado ou clique em ASSINAR VIA WHATS para enviar o link de cadastro da assinatura eletrônica no WhatsApp do seu paciente.
- Botão Limpar – direcionado para limpar a assinatura feita;
- Botão Salvar – direcionado para salvar a assinatura feita;
- Botão Assinar via whats – direcionado para enviar o link ao paciente, para que o mesmo assine via celular.
Qualquer dúvida entre em contato com nosso time do Suporte ou com nosso time do Sucesso do Cliente para realização de treinamentos! 🚀