Ficha do Paciente Completa
Para abrir uma ficha, vá na tela inicial e digite o nome, número da ficha ou CPF do paciente na busca rápida da tela inicial do dontus. Assim que digitar, clique em cima do nome do paciente para que abra a ficha do mesmo, caso queira criar uma nova ficha verifique no manual Cadastro de Paciente.
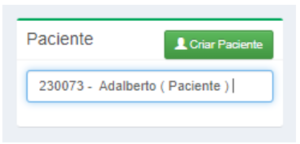
Assim que a ficha for aberta, irá mostrar no lado esquerdo as abas da ficha, e os dados pessoais do paciente. Sempre é bom deixar o mais completo possível
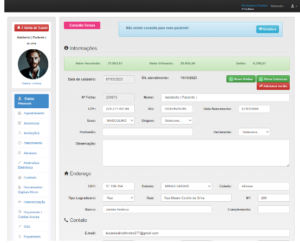
Dados do paciente: Nessa parte vamos colocar todas as informações do nosso paciente como Nome, CPF, RG até mesmo a profissão. E também podemos estar colocando observações na ficha dele
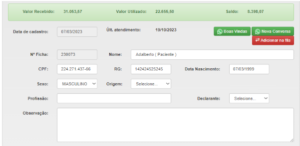
Endereço: Onde vamos colocar as informações de endereço do nosso paciente
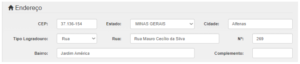
Contato: Contato vamos estar colocando os informações de contato do nosso paciente, como e-mail, e números de telefone.
![]()
Responsável: Vai ser o lugar onde vamos colocar o responsável, caso nosso paciente for menor de idade
![]()
Convenio: Seria para identificar de qual convenio este paciente é
![]()
No final da página temos algumas opções
Voltar: voltamos para a tela de paciente
Inativar: O paciente é inativado
Salvar: Salvamos todas as informações da ficha do paciente
Imprimir Ficha: Com esta opção podemos imprimir a ficha do paciente, do orçamento
Gerar Ficha Digital: Podemos estar gerando uma ficha digital para o nosso paciente, para estar mandando para ele
![]()
Do lado esquerdo temos uma aba de agendamento, irá ser exibido todos os agendamentos que já foram realizados para este paciente, o status destes agendamentos, o nome profissional, data e horário. Você pode também realizar um novo agendamento clicando no botão Realizar agendamento, ao clicar você será redirecionado para a agenda do sistema.
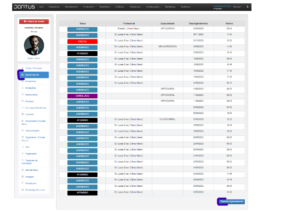
Ao clicar na aba ANOTAÇÕES, você terá toda a evolução do paciente e poderá adicionar uma nova anotação.
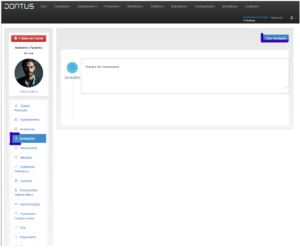
Para adicionar uma nova anotação clique no botão Criar Anotação, preencha a data e no campo observação digite a anotação que deseja e clique no botão salvar.
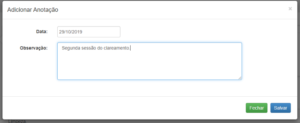
Ao clicar na aba ATENDIMENTO, será exibido todos os atendimentos que ainda faltam a realizar e os que já foram iniciados ou finalizados.
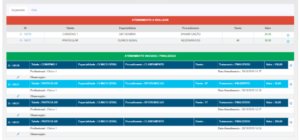
Você conseguirá verificar os atendimentos tanto do orçamento quanto de orto alternando as abas.
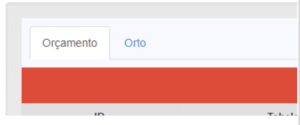
Também é possível realizar atendimentos clicando no reloginho azul dos atendimentos a realizar, e editar uma observação clicando no lápis azul.
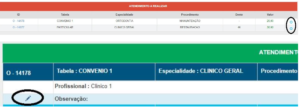
Ao clicar na aba ATESTADO, você poderá verificar todos os atestados já feitos a este paciente e adicionar novos atestados. Para adicionar um novo atestado, basta clicar no botão Novo Atestado, é explicado no Cadastro de Atestado.
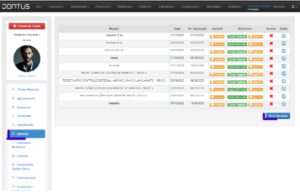
Ao clicar na aba ASSINATURA ELETRÔNICA, você poderá cadastrar a assinatura do paciente ou responsável, também podemos estar colocando o reconhecimento facial. Para mais detalhes sobre esta funcionalidade, acesse Assinatura Eletrônica.
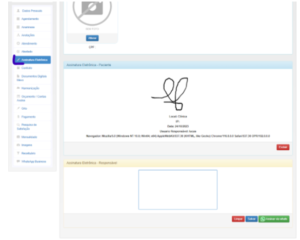
Ao clicar na aba CONTRATO, você poderá verificar todos os contratos já feitos a este paciente e adicionar novos contratos. Para saber como utilizar podemos clicar aqui em Cadastro Contrato
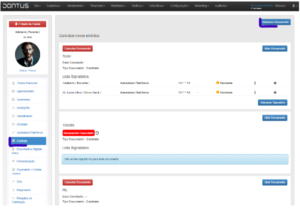
Depois temos Documentos Digitais mevo, que podemos estar emitindo Receituários, e este receituários podemos estar colocando o certificado A1. Dessa forma o profissional não precisamos assinar ou carimbar.
Caso não tenha certificado A1 você pode estar utilizando normalmente, mas o profissional terá que assinar e carimbar o receituário para ter valor legal
Depois temos a parte de Harmonia, que podemos estar fazendo o controle do nosso tratamento de HOF, para aprendemos utilizar podemos ver o manual HOF
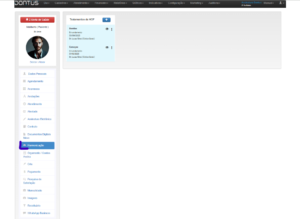
Ao clicar na aba ORÇAMENTO, você verá os orçamentos já realizados neste paciente, e conseguirá adicionar um novo orçamento. Com a aba de orçamentos aberta, você conseguirá verificar o orçamento e fazer acréscimos de procedimentos, clicando no botão editar do orçamento, lançar pagamentos clicando no cifrão verde, cadastrar um novo orçamento clicando no botão novo orçamento (é explicado no Cadastro de Orçamento), ou poderá imprimir o plano de tratamento do paciente clicando na impressora.
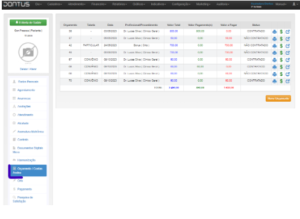
Ao imprimir um orçamento é possível selecionar quais procedimentos você deseja imprimir no plano de tratamento do paciente:
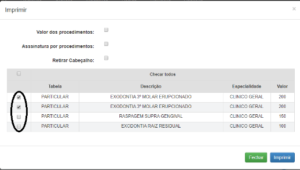
Ao clicar na aba ORTO, você verá uma prévia do tratamento do paciente, e poderá verificar o tratamento completo clicando no botão Verificar Tratamento. Caso o paciente ainda não possuir tratamento, você poderá criar clicando no botão Novo Tratamento, que é explicado no Tratamento Orto.
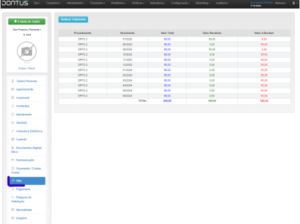
Ao clicar na aba PAGAMENTO, você poderá visualizar todos os pagamentos que este paciente já fez, visualizar a qual orçamento se refere o pagamento ou visualizar as informações daquele pagamento, como as parcelas do boleto por exemplo. Para abrir vamos clicar no ícone de seta para cima
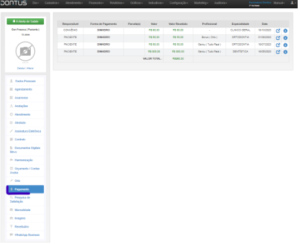
Depois temos a Pesquisa de satisfação, que podemos estar mandando Pesquisa de satisfação para o nosso paciente, e vermos todas as pesquisas enviadas
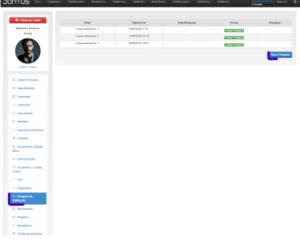
Ao clicar na aba MENSALIDADE, você conseguirá cadastrar novas mensalidades, clicando no botão Criar Mensalidades, que é explicado no Cadastro Mensalidade; ou poderá visualizar as que já estão cadastradas.
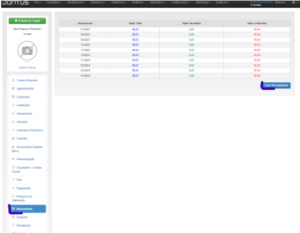
Ao clicar na aba IMAGENS, você conseguirá visualizar as imagens já anexas em cada álbum do paciente, criar um álbum e adicionar mais imagens, que é explicado no Inserção de Imagens do Paciente; baixar alguma imagem ou excluir alguma imagem.
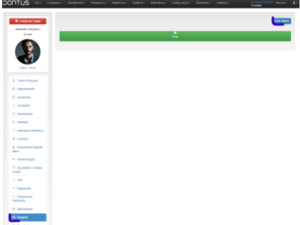
Ao clicar na aba RECEITUÁRIO, você poderá verificar todos os receituários já feitos a este paciente e adicionar novos receituários. Para adicionar um novo receituário, basta clicar no botão Novo Contrato, é explicado no Cadastro de Receituário.