No menu principal, clique em Atendimento -> Orçamento e uma listagem com todos os orçamentos será exibida
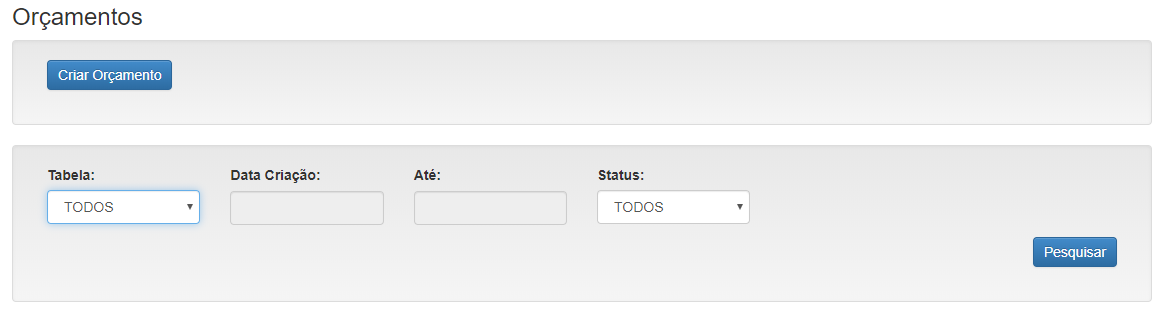
Clique no botão Criar Orçamento e um novo formulário em branco será exibido:
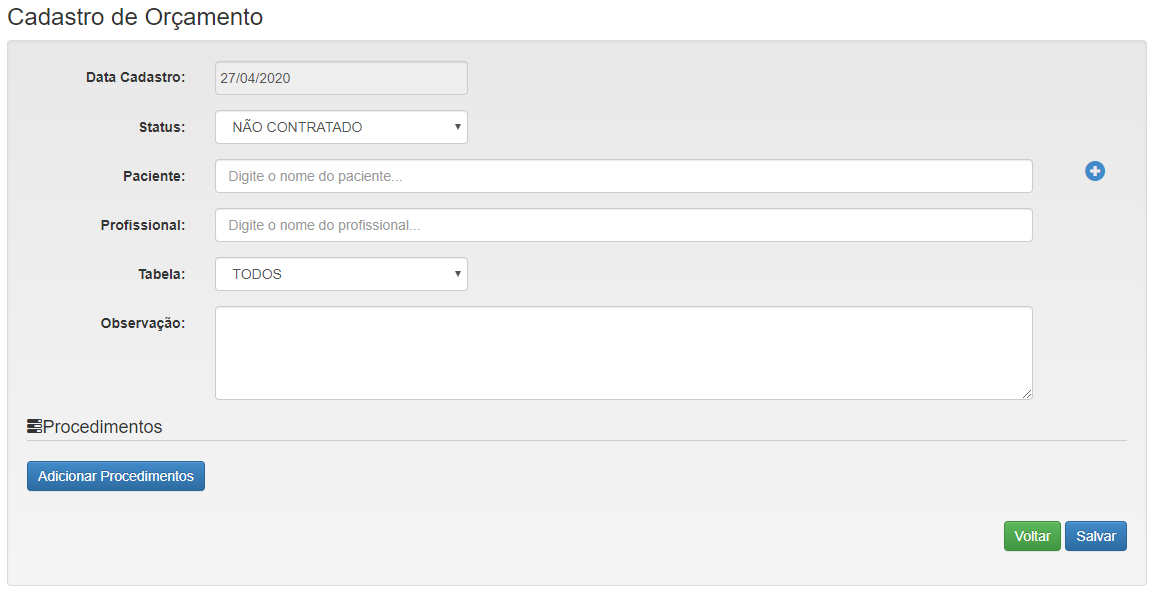
Para salvar um orçamento é necessário preencher os campos:
– Data: Data do orçamento
– Status do Orçamento: (Contratado / Não Contratado) Selecione uma das opções ou após o primeiro pagamento do orçamento, automaticamente o status é alterado para CONTRATADO
– Paciente: Nome do Paciente
– Profissional: Nome do Profissional
– Tabela: Selecione a tabela particular ou uma tabela convênio.
OBS.: Ao selecionar a tabela de convênio, é necessário preencher os campos Nº Guia, Data Apr. Guia e Venc. Guia. Veja o exemplo abaixo:
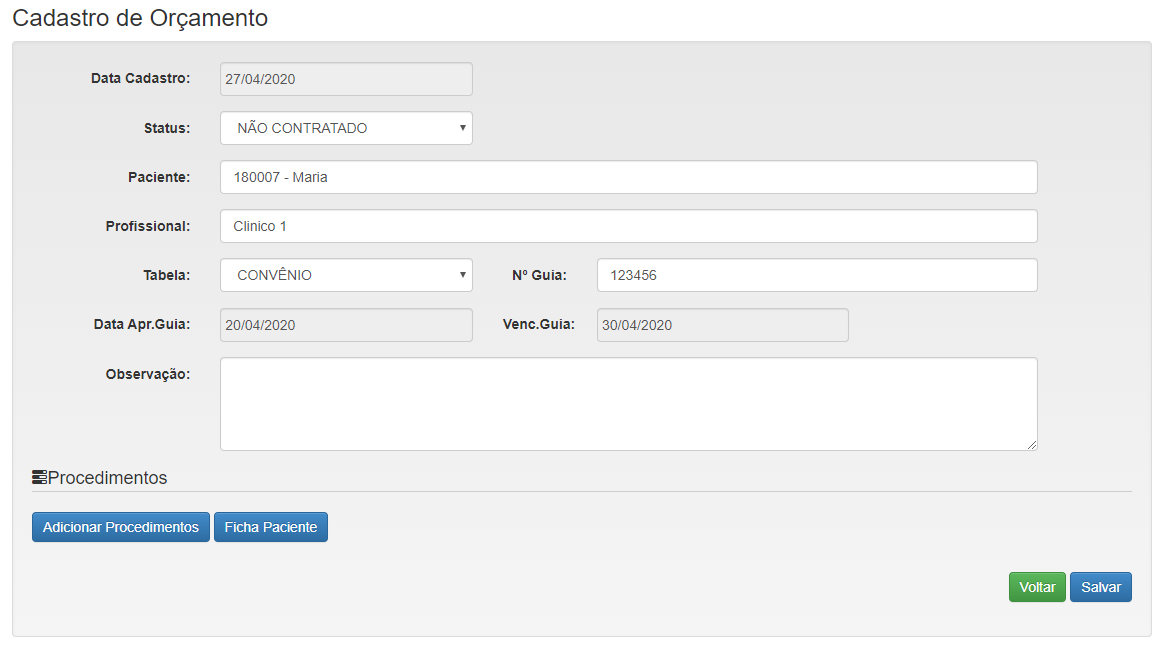
– Ícone de cadastro rápido de paciente ( + ): Fica ao lado do campo nome do paciente, é explicado no cadastro rápido de pacientes.

Clique no botão Adicionar Procedimentos e um novo formulário será exibido
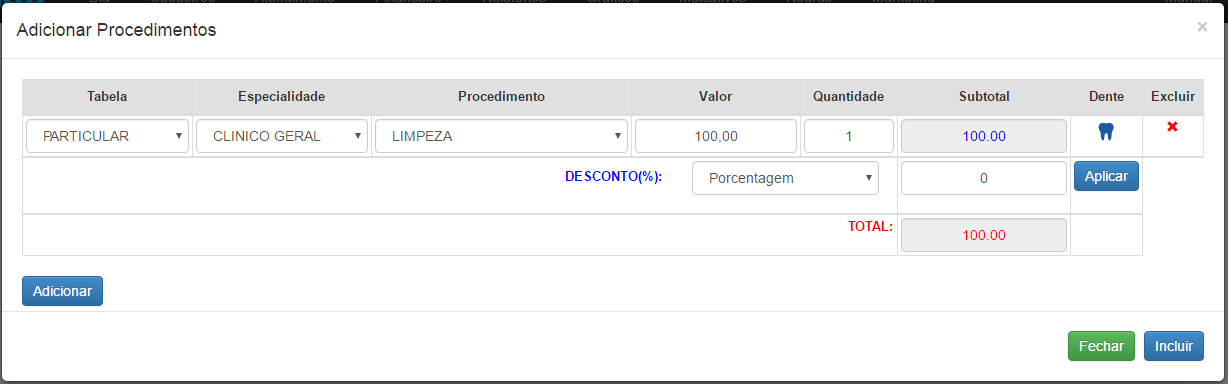
Cliquei no botão Adicionar, para ir adicionando procedimentos ao orçamento, tanto o valor do procedimento ou quantidade pode ser alterado.
Selecione a figura dente para selecionar os dentes para o procedimento
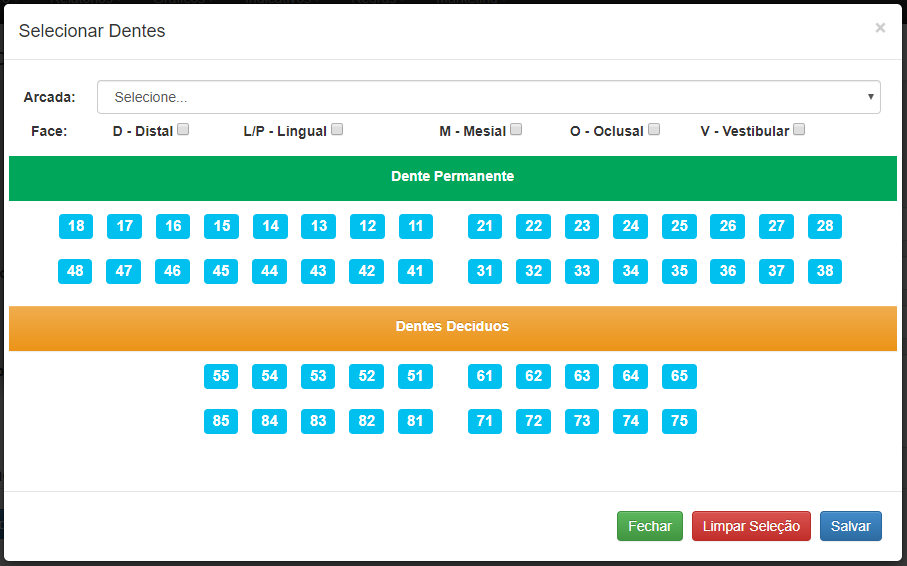
Após selecionar os dentes, clique no salvar e a quantidade e valor total do dente será alterado automaticamente.
Clique no botão Incluir e os procedimentos serão incluídos no orçamento, veja abaixo:
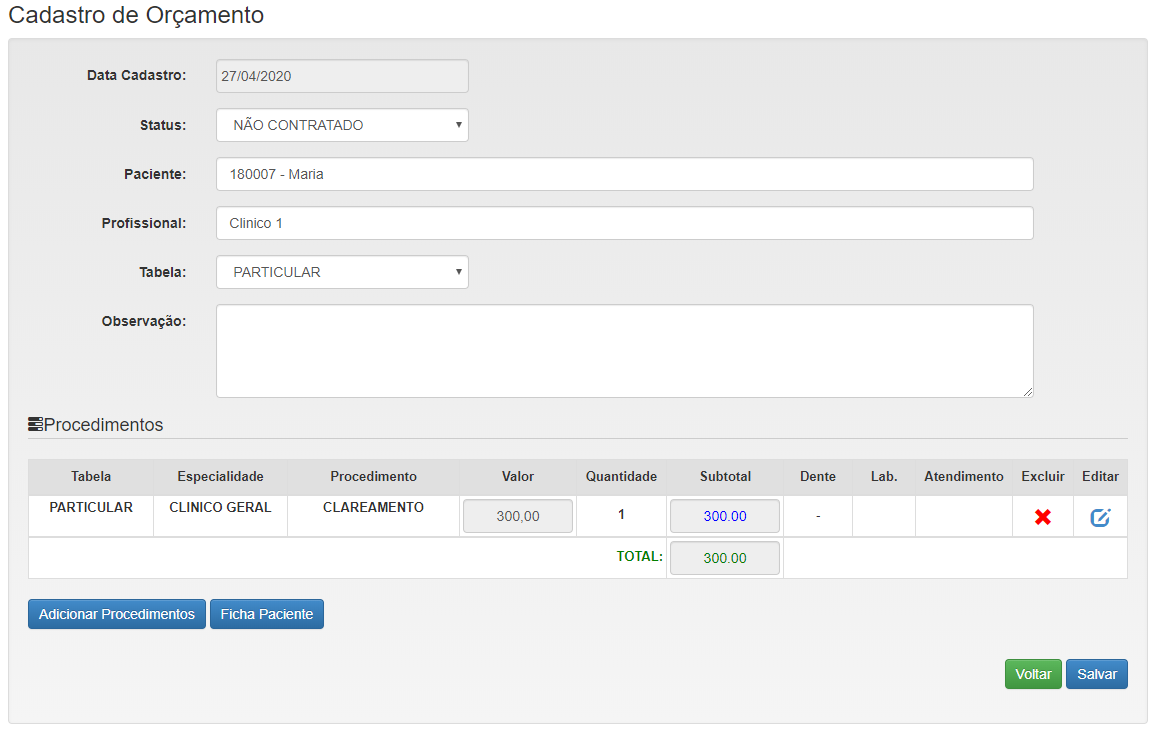
Depois de incluir os procedimentos, clique no Salvar. Será exibido uma mensagem de confirmação se deseja realizar pagamento ou não.
Após salvar o orçamento é gerado contas a receber e atendimentos para os procedimentos automaticamente.

Quando retornar a tela de orçamento observe abaixo que na coluna Atendimento será exibido um Relóginho Azul, clicando nesse ícone um novo formulário será exibido para cadastro do atendimento.
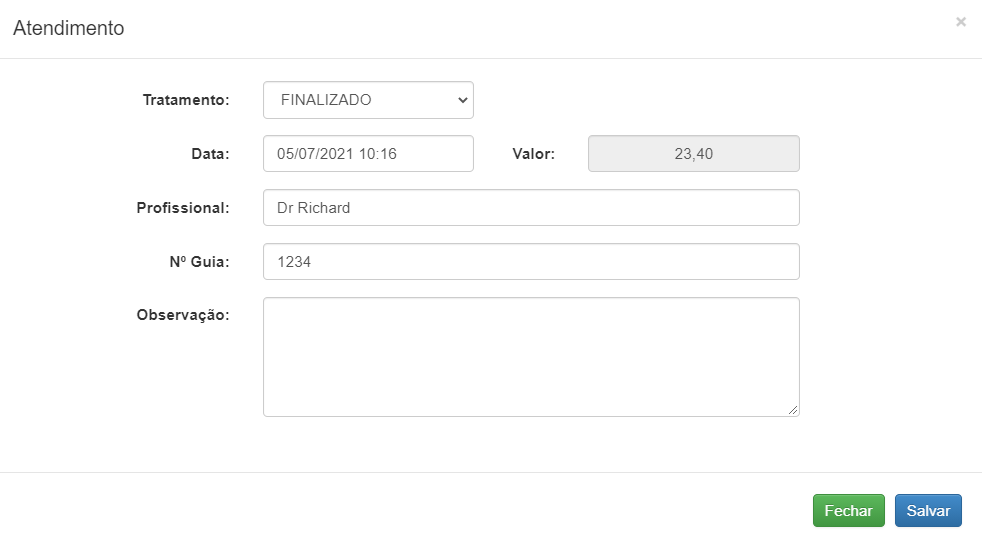
Para salvar um atendimento é necessário preencher os campos:
– Tratamento: (Em Aberto ou Finalizado) se o procedimento terminou selecione finalizado, caso contrário em aberto. Em aberto o Relóginho Azul permanecerá até ser lançando novamente como finalizado.
– Data: Data que foi realizado o atendimento
– Valor: Valor do procedimento
– Profissional: Nome do profissional que realizou o atendimento
– Nº Guia: Número de guia do convênio. Este campo só aparece para clínicas que trabalham com convênio.
– Observação (Opcional): descrição sobre paciente ou o atendimento
Caso sua versão for Ultra (Procedimento) ou Ultra (Mapa Diário – Comissão em Regra por Procedimento Especial) e a telinha Configuração > Desconto Forma Pagamento / Especialidade, esteja devidamente configurada irá aparecer uma telinha para você realizar o vinculo do Pagamento ao Atendimento, sendo assim o sistema descontará os percentuais exercidos na comissão do profissional de acordo com a forma do pagamento.
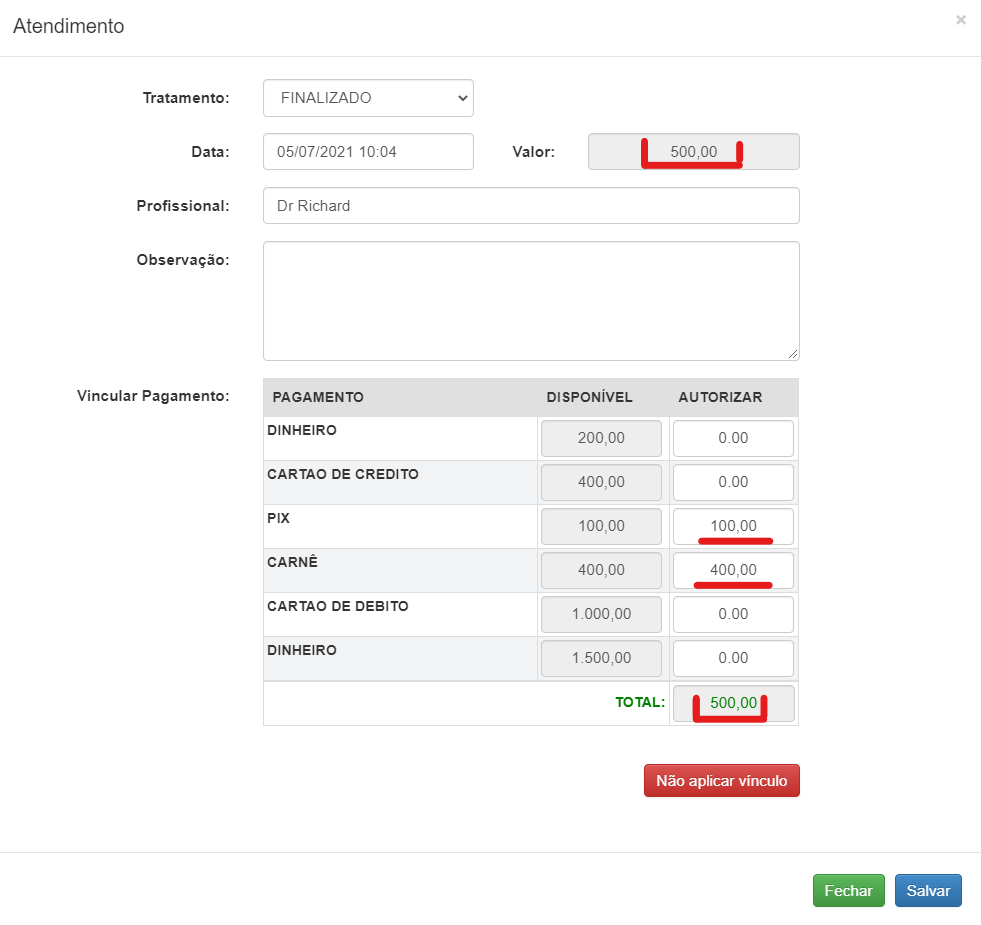
– Vincular Pagamento:
Pagamento: Forma de Pagamento recebida do paciente
Disponível: Valor recebido por forma de pagamento do Paciente
Autorizar: Campo para preenchimento do valor do saldo em que o paciente está utilizando naquele atendimento.
Para o desconto ser aplicado corretamente, é fundamental o preenchimento dos campos Autorizar, até que o Total seja igual ao Valor do Procedimento, o preenchimento pode ser parcial, conforme imagem, ou total de uma única forma de pagamento.
– Não Aplicar Vínculo: Utilizado para não descontar da comissão do profissional os percentuais da Forma de Pagamento.
Depois de preencher os dados, clique no Salvar.
Realizar Assinatura Eletrônica no Atendimento Finalizado
Dentro o orçamento irá aparecer uma opção “Assinar Procedimentos Finalizados “ com o desenho de uma Casinha e um Ícone do Whatsapp.
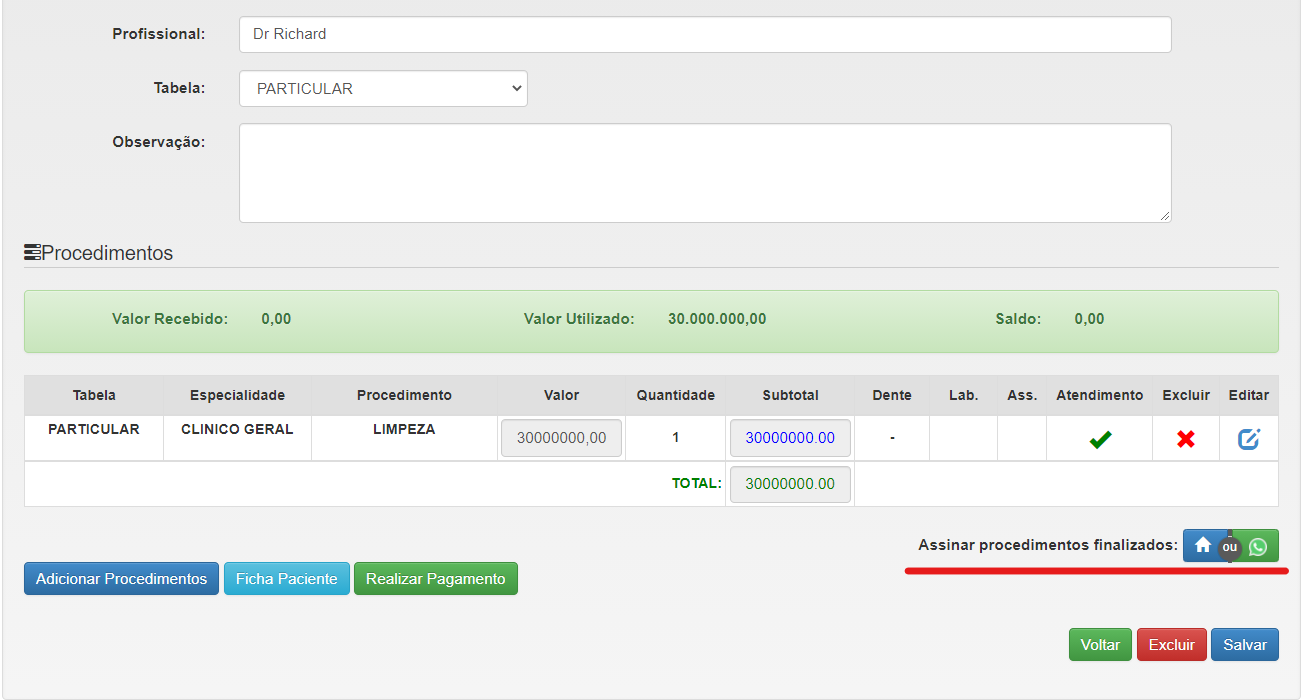
Casinha: Clicando na Casinha o paciente autoriza a assinar os procedimento finalizados diretamente da Clínica.
Ícone do Whatsapp: Clicando no Ícone do Whatsapp, enviará através do mesmo um link para o paciente, na qual ele clicará para autorizar a assinatura nos procedimentos finalizados.
Independente da opção escolhida, abrirá uma telinha na qual o paciente identificará os procedimentos já finalizados que ainda não foram assinados, sendo assim, ao clicar em Assinar ele Autoriza e Assina Eletronicamente o procedimento finalizado.
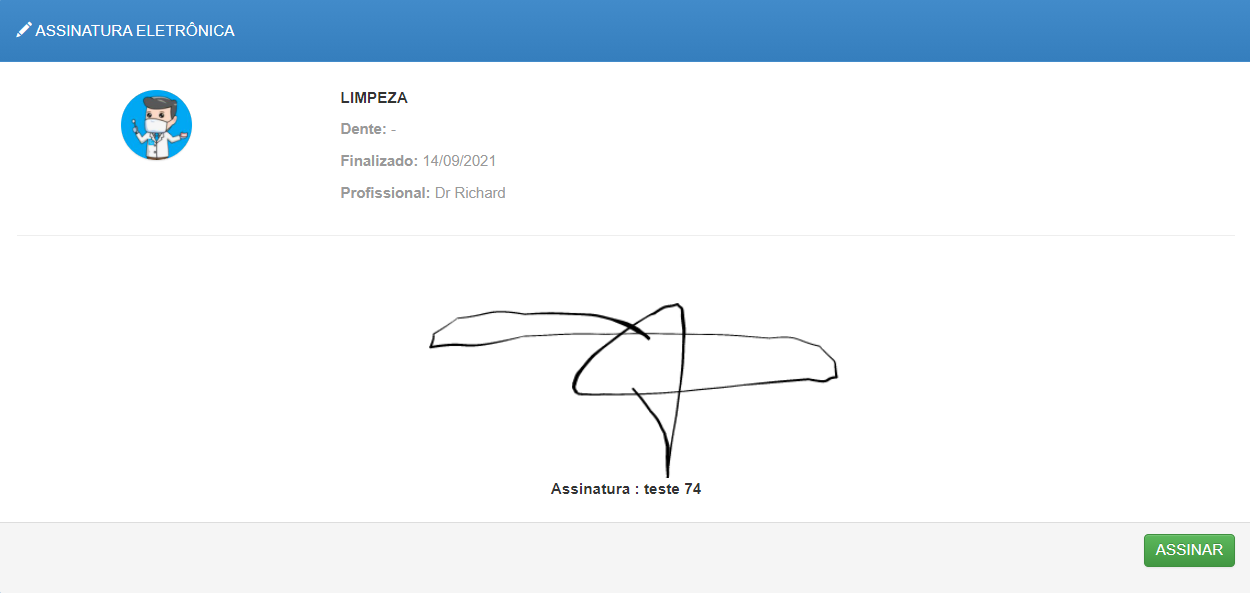
Ao realizar, aparecerá uma mensagem dizendo que os procedimentos foram assinados, com isso, ao retornar ao Orçamento, poderá identificar um Ícone de uma Canetinha Azul, clicando nela você visualizará a Assinatura do Paciente.
OBS: Procedimentos Assinados NÃO podem ser excluídos ou desfeito as Assinaturas.
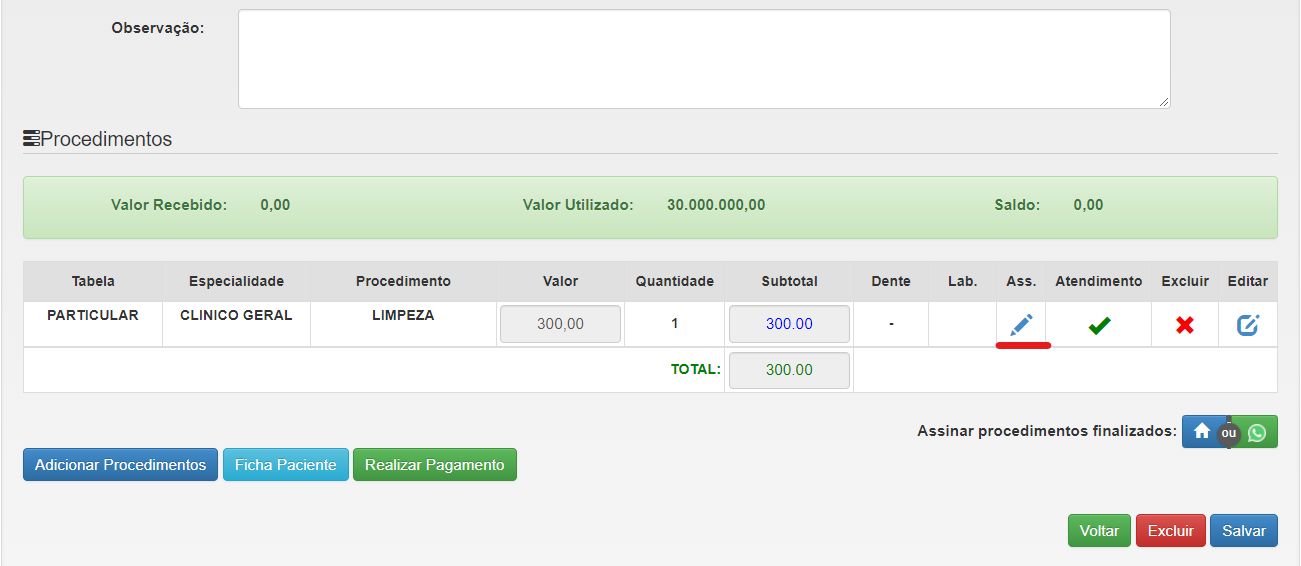
Prontinho, procedimentos assinados com Sucesso!
Realizar Assinatura Eletrônica no Pagamento Efetuado
Dentro o orçamento clique em “Realizar Pagamento”, assim que lançar o pagamento irá aparecer uma opção “Assinar Pagamentos Efetuados “ com o desenho de uma Casinha e um Ícone do Whatsapp.
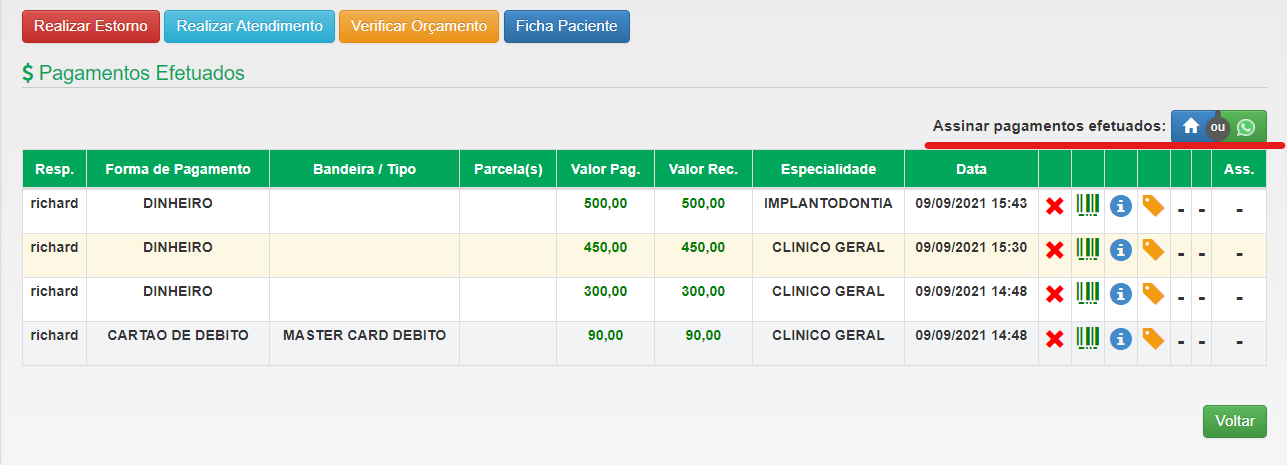
Casinha: Clicando na Casinha o paciente autoriza a assinar os pagamentos efetuados diretamente da Clínica.
Ícone do Whatsapp: Clicando no Ícone do Whatsapp, enviará através do mesmo um link para o paciente, na qual ele clicará para autorizar a assinatura nos pagamentos efetuados.
Independente da opção escolhida, abrirá uma telinha na qual o paciente identificará os pagamentos já efetuados que ainda não foram assinados, sendo assim, ao clicar em Assinar ele Autoriza e Assina Eletronicamente o pagamento efetuado.
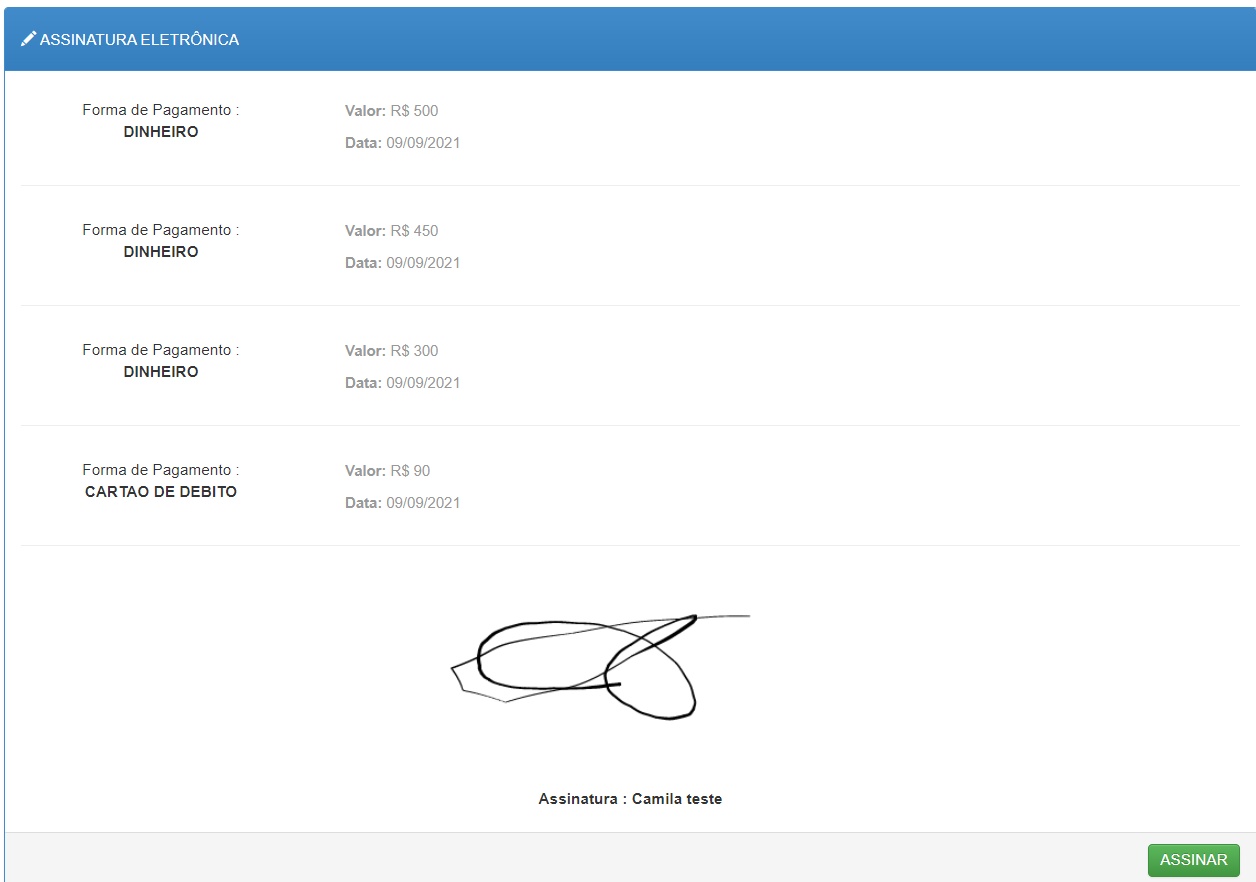
Ao realizar, aparecerá uma mensagem dizendo que os procedimentos foram assinados, com isso, ao retornar ao Orçamento, poderá identificar um Ícone de uma Canetinha Azul, clicando nela você visualizará a Assinatura do Paciente.
OBS: Pagamentos Efetuados NÃO podem ser excluídos ou desfeito as Assinaturas.
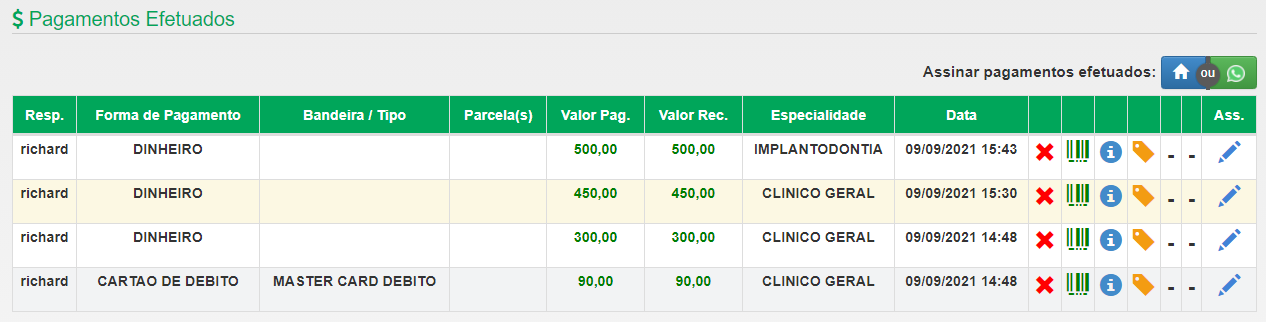
Prontinho, pagamento assinado com Sucesso!