No menu principal, clique em Financeiro -> Contas a Receber
Digite o nome do paciente no campo Paciente e todas as suas contas serão exibidas abaixo
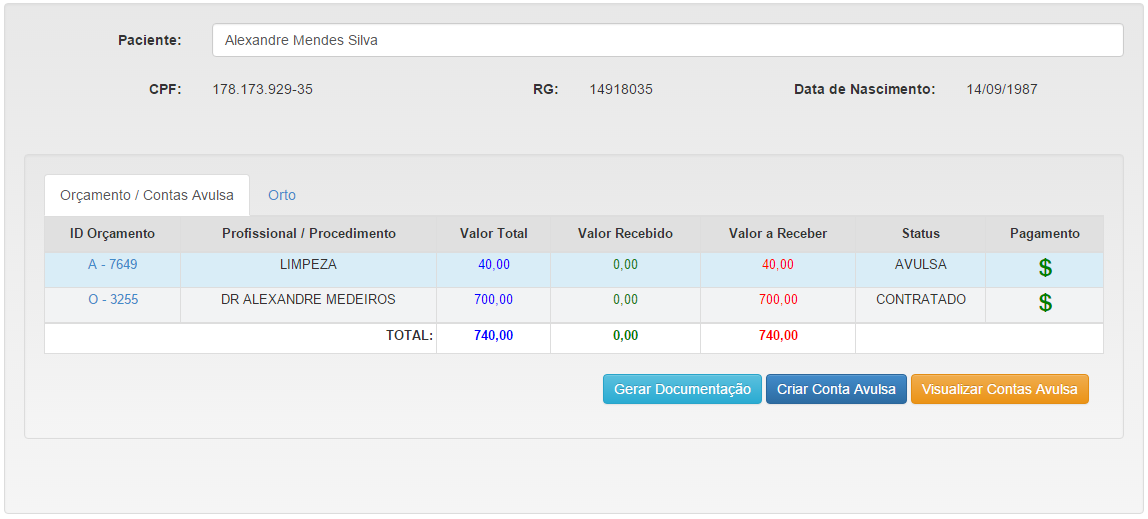
O botão Gerar Documentação é explicado no cadastro de documentações e os botões Criar Conta Avulsa e Visualizar Contas Avulsa são explicados no cadastro de contas avulsa
Duas Abas são exibidas Orçamento / Contas Avulsa e Orto, selecione a aba com um clique para selecionar as contas a receber que deseja.
Na coluna ID Orçamento da tabela acima (Ex: A-7649 ou O-3255) com um clique será redirecionado para todas as informações do orçamento ou da conta avulsa.
Na coluna Pagamento da tabela acima, clique no ícone $ do orçamento que desejar para ser redirecionado para tela de pagamento, como na figura abaixo:
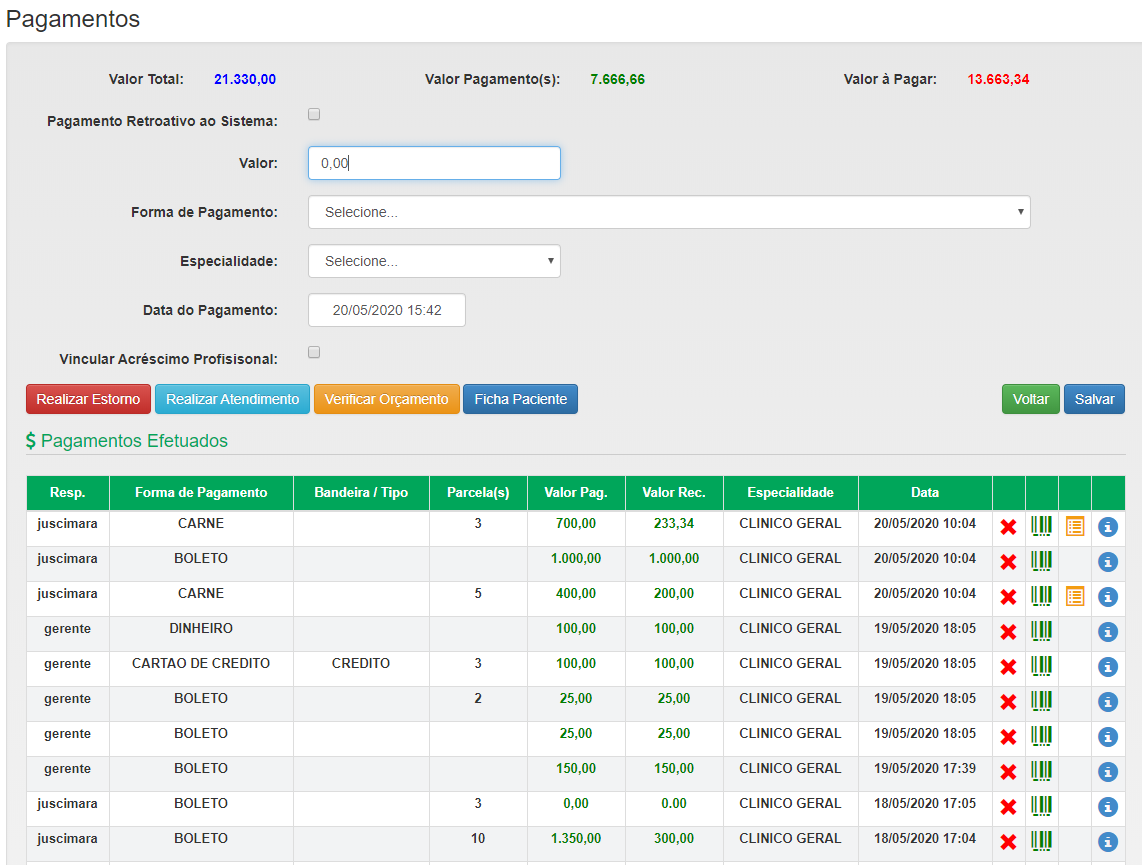
Valor Total: Valor total do orçamento ou de uma conta avulsa
Valor Pagamentos: Valor pago pelo paciente
Valor à Pagar: Valor restante para o pagamento do paciente
Para salvar um pagamento todos os campos devem ser preenchidos:
– Valor: Valor pago pelo cliente
– Forma de Pagamento: Forma de pagamento utilizado no pagamento. (Ex: dinheiro, cartão), dependendo da opção selecionada outros campos terão que ser preenchidos, como bandeira do cartão ou quantidade de parcelas.
– Especialidade: essa campo é obrigatório somente na versão ULTRA, selecione para qual especialidade esta sendo realizado o pagamento, dependendo da maneira que a clínica trabalha um novo campo para preencher o nome do profissional será exibido
Depois de preencher os dados, clique no Salvar.
– Imprimir Recibo: É possível imprimir o recibo para o paciente clicando no ícone do Código de Barras, onde será feito o download do PDF com o recibo para ser impresso.
-Imprimir Carnê: (Disponível somente para pagamentos com a forma de pagamento carnê) É possível imprimir um carnê clicando no ícone de Documento, onde será feito o download do carnê em PDF para ser impresso.
-Informações (izinho Azul): Ícone contendo as informações do pagamento, como Data de vencimento da parcela, data de liquidação da parcela, se ele já foi registrado ou não, qual é a parcela, o valor desta parcela, um ícone para o Cancelamento desta parcela, um ícone para Liquidar esta parcela, um ícone para Impressão do Boleto, um ícone para Impressão do Recibo (Impressorazinha) e um ícone do Whats para envio de mensagem de cobrança.
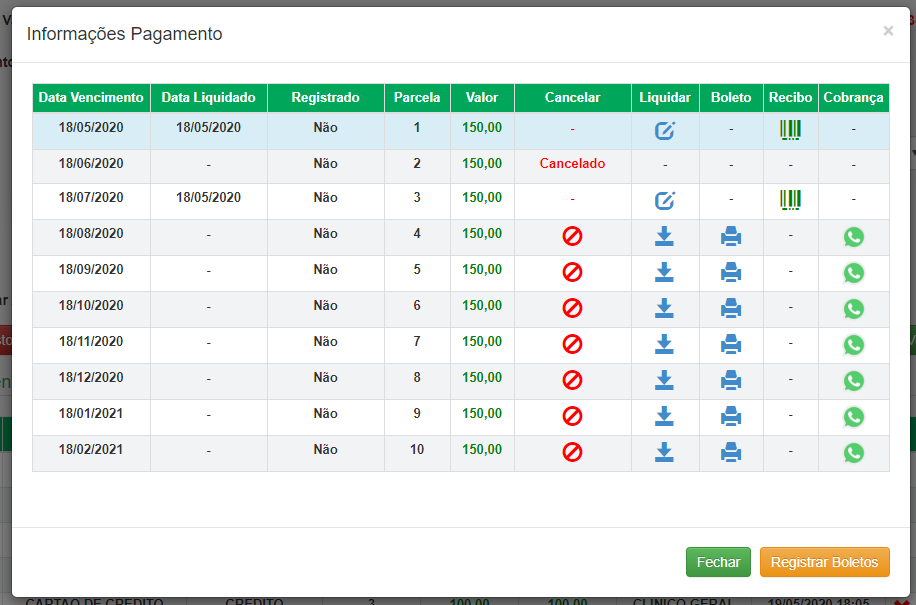
Observações:
No caso do pagamento ser lançado uma quantia em dinheiro e o restante em cartão, preencha todos os dados clique no Salvar, o pagamento será adicionado na tabela abaixo de Pagamentos efetuados e todos os campos serão limpados, para digitar os dados do pagamento novamente e Salvar.
O campo Pagamento Retroativo ao Sistema é usado apenas quando uma clínica já em funcionamento passa a utilizar o sistema e quer lançar os pagamentos antigos do paciente, anterior a aquisição do sistema. Então selecione essa opção e um novo campo data do pagamento será exibido para escolher a data do lançamento. Se marcado essa Opção, nas versões Maxi e Ultra não é gerado comissão.
COMO EDITAR OU EXCLUIR UM PAGAMENTO?
Para excluir, na tabela Pagamentos Efetuados clique no X em vermelho do pagamento que desejar e confirme a mensagem que deseja realmente excluir.
COMO FAZER ESTORNO DE UM PAGAMENTO?
O estorno só pode ser feito para pagamentos que foram realizados, quando é realizado um estorno o sistema identifica que esta sendo retirado dinheiro do caixa do dia.
Se for feito um pagamento errado e quiser cancelar o pagamento na mesma data use o opção de excluir citado acima.
Para estornar um pagamento, clique no REALIZAR ESTORNO e um novo formulário para digitar o valor do estorno será exibido, após preencher o valor, clique no Salvar
Saiba mais sobre o Estorno e/ou Transferência de Saldo clicando Aqui.
COMO LIQUIDAR CARNÊ/BOLETO EM FORMAS DE PAGAMENTOS DIFERENTES?
Para isso dentro do Recebimento do Paciente, clique no Ícone do Izinho Minúsculo Azul para ver mais informações do BOLETO/CARNÊ, em seguida clique na Setinha Azul para Baixo, para Liquidar a Parcela, e então aparecerá a forma que você gostaria de Liquidar. Isso serve para quando o paciente firmou pagar um Carnê por exemplo, mas foi na Clínica e pagou a Parcela do Carnê com Cartão de Crédito.