No menu principal, clique em Dia -> Abertura / Fechamento
Antes de fazer o fechamento diário sempre é bom conferir se tudo foi inserido corretamente, na tela de Resumo tem todas essas informações de forma rápida.
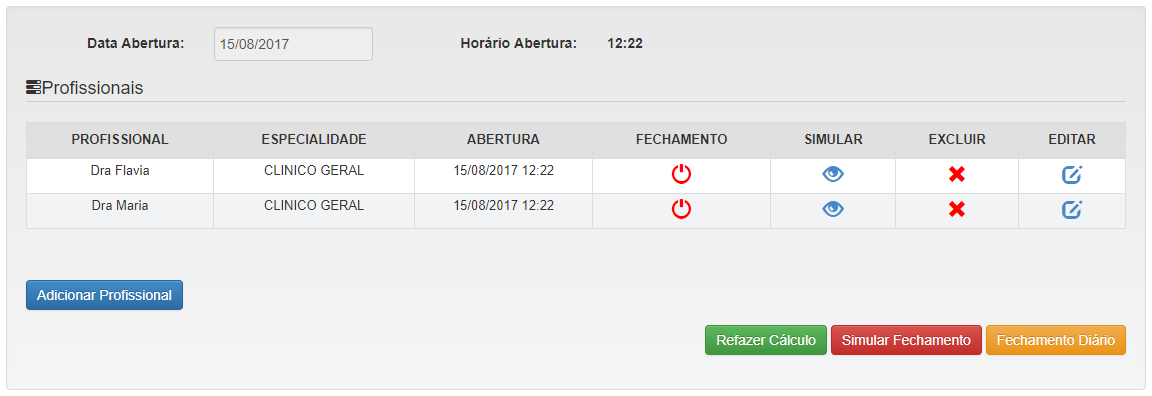
Simular (Ícone Olhinho Azul) – Utilizado para verificar quanto o profissional irá ganhar de comissão e também em qual especialidade.
Fechamento (Ícone Circulo Vermelho) – Utilizado para fechar apenas um determinado profissional, caso ele saia para almoço por exemplo.
Refazer Cálculo – Utilizado para recalcular a comissão de um profissional, exemplo: Um profissional foi adicionado no dia que já foram feitos pagamentos, ao clicar em Refazer Cálculo o sistema irá recalcular a comissão do doutor de forma automática sem que seja necessário lançar os pagamentos novamente.
Simular Fechamento – Utilizado para verificar o quanto um profissional está recebendo no dia.
Clique no Fechamento Diário e a seguinte tela de confirmação de dados será exibida
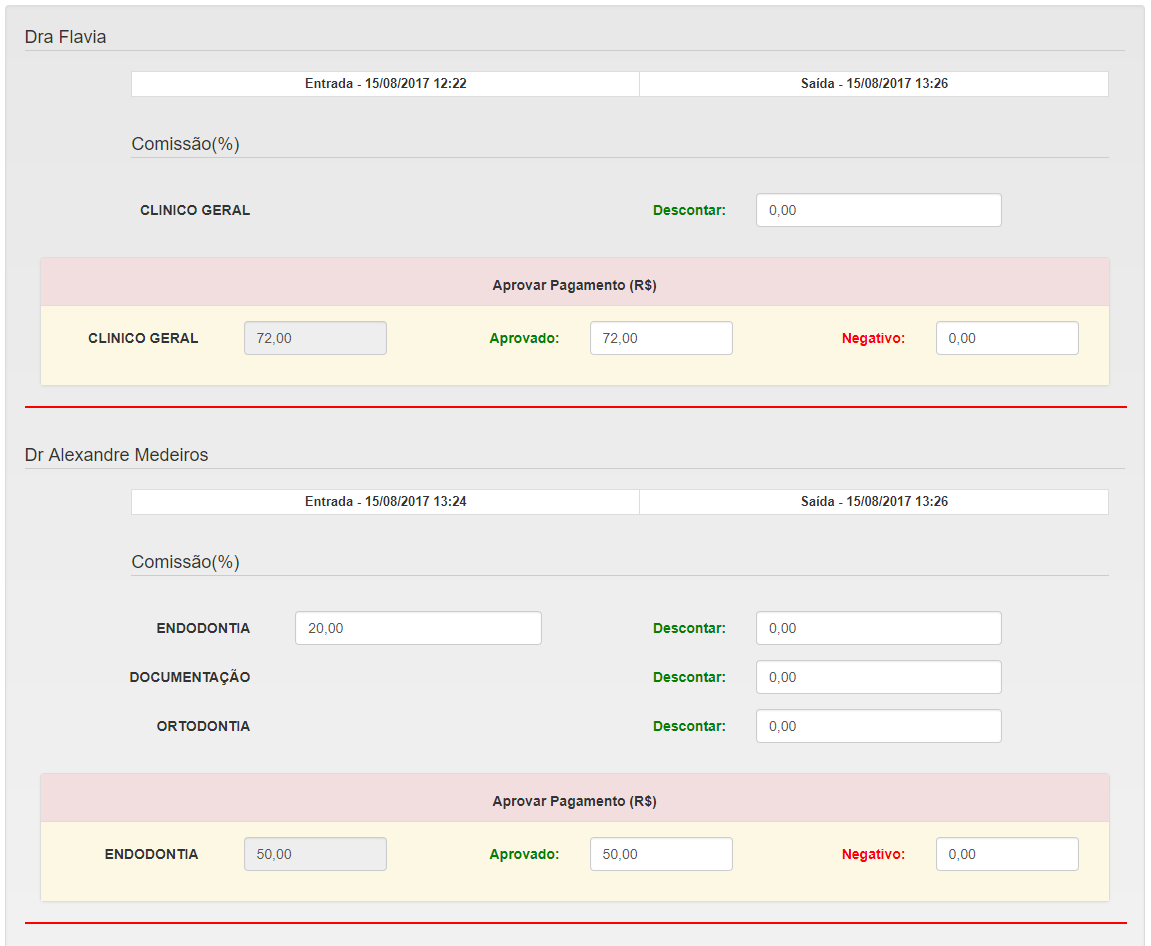
– Aprovar Pagamento: (ULTRA) Campo disponível apenas se pagamento do profissional estiver selecionado diário.
As porcentagens dos profissionais será exibida para confirmação e se desejar preencha o campo para realizar desconto por especialidade

No momento de confirmação do fechamento diário pode ser adicionado informações ao mapa, clique no Adicionar Informações e um novo formulário será exibido.
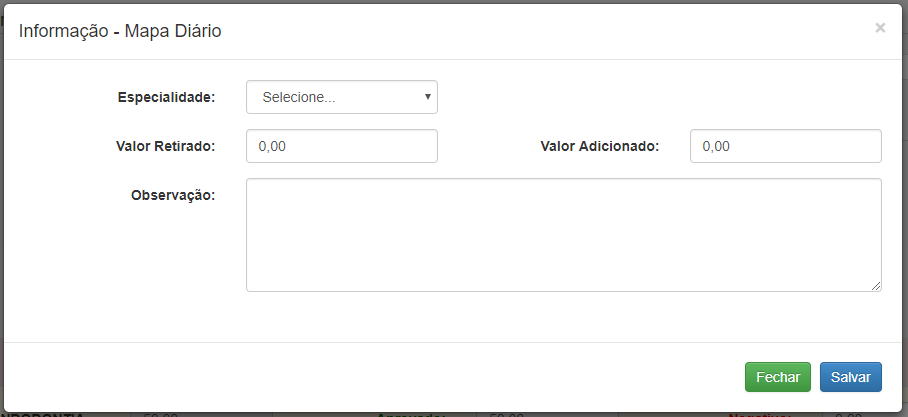
Para adicionar informação ao mapa é necessário preencher os campos:
– Especialidade: Selecione a especialidade desejada
– Valor Retirado (Opcional): Se foi retirado algum valor do mapa em relação a pagamentos retroativos pode ser inserido nesse campo, esse valor não vai entrar no financeiro, apenas como informação.
– Valor Adicionado (Opcional): Se foi adicionado algum valor do mapa em relação a pagamentos, esse valor não vai entrar no financeiro, apenas como informação.
– Observação (Opcional): Pode ser inserido o porque foi retirado valor do mapa
Depois de preencher os dados, clique no Salvar.
Depois de confirmar as porcentagens e adicionar informação ao mapa, clique no Confirmar e o dia será fechado e os mapas gerados.
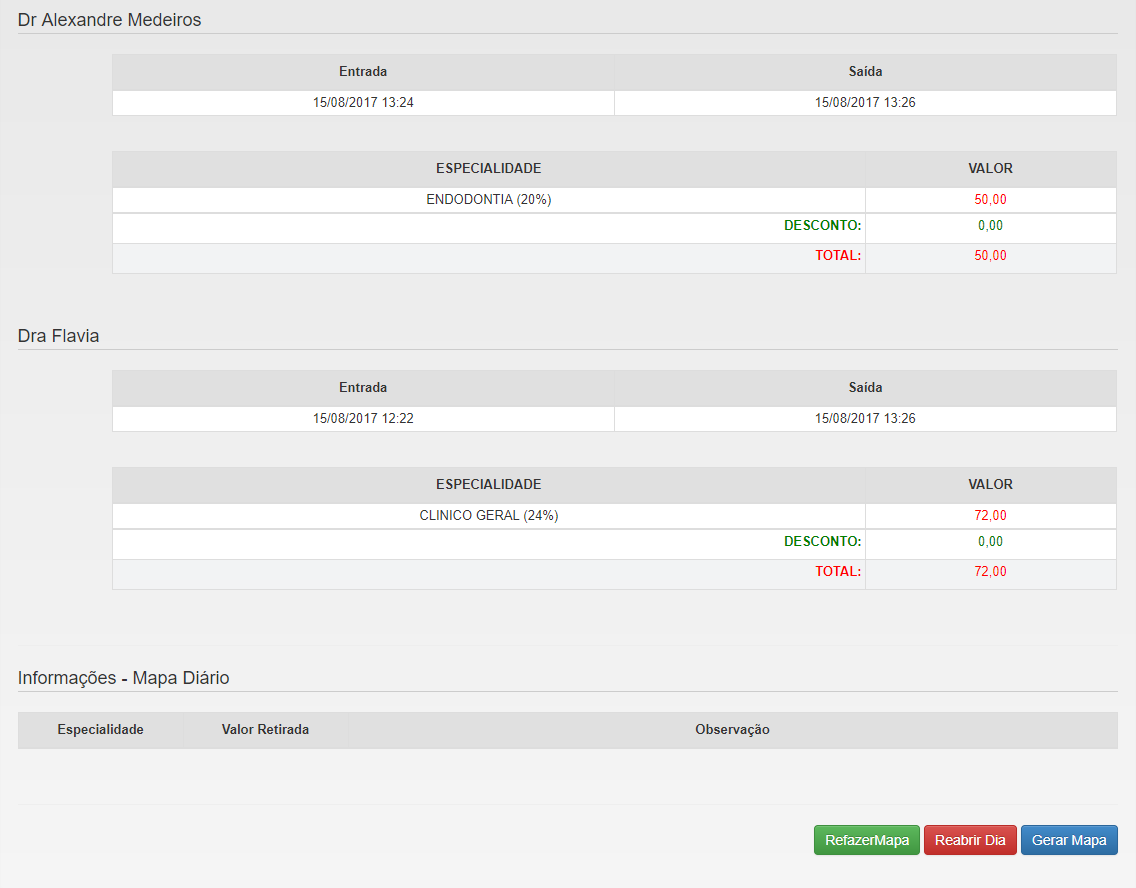
Também é exibido as informações adicionadas ao mapa.
Clique no Refazer Mapa para ser redirecionado para a tela de confirmação de dados, caso alguma informação esteja incorreta.
Clique no Reabrir Mapa se algo foi feito errado depois do fechamento.
Clique no Gerar Mapa para visualizar os mapas do dia.