Antes de tudo você precisa verificar se o procedimento está com a opção gerar laboratório selecionada, para isso você deve ir ao menu Cadastro-> Procedimento.
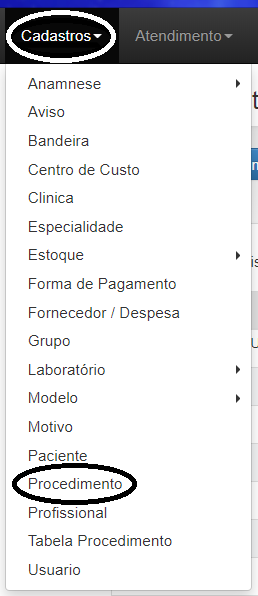
Filtre pelo campo Busca o procedimento que deseja verificar se a opção está selecionada para gerar laboratório e clique em editar no mesmo.
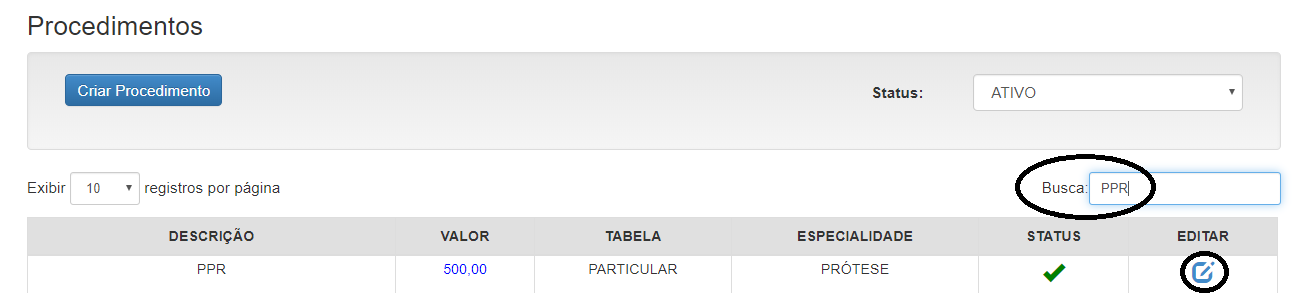
Marque a opção Gerar Laboratório, caso ela ainda não esteja marcada e salve.
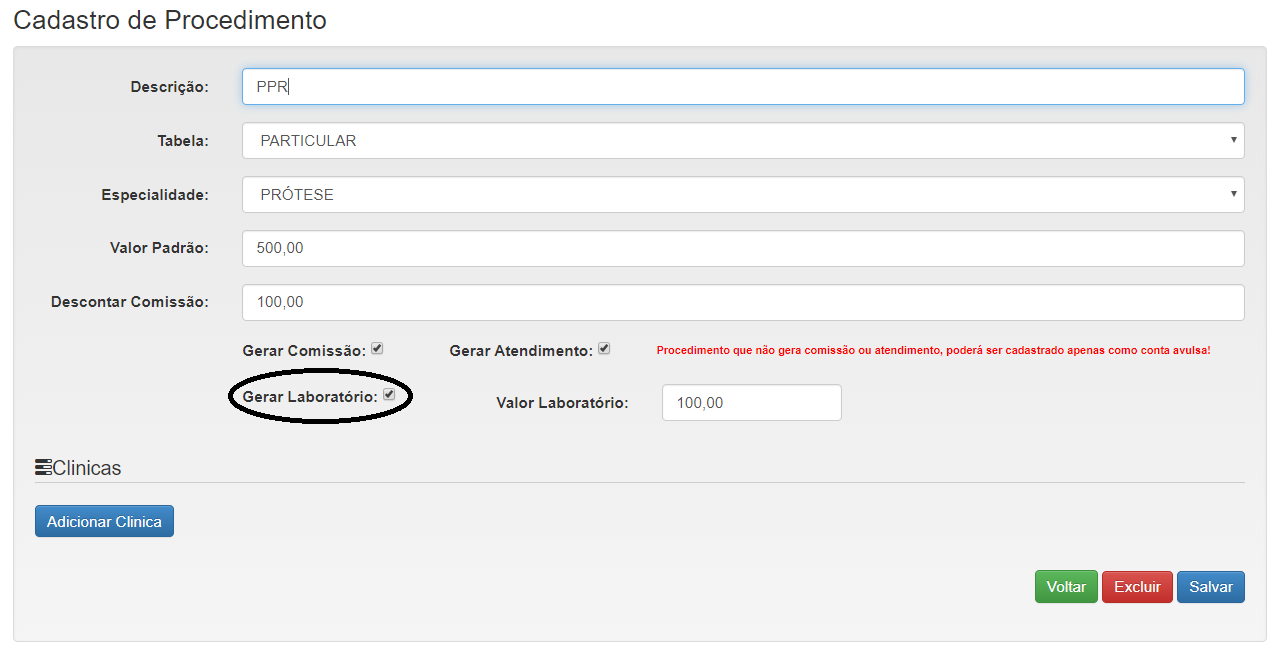
OBS: O campo “Valor laboratório” serve para colocar o valor que deve ser pago ao laboratório por esse procedimento, pois assim vai conseguir gerar uma conta a pagar ao laboratório com o valor que já foi preenchido no momento do cadastro desse procedimento.
Depois de feito isso, você deve adicionar esse procedimento no orçamento do paciente, para isso vá na busca rápida de paciente-> digite o nome do paciente-> abra a ficha dele.
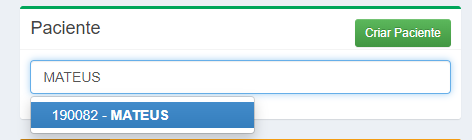
Vá na aba orçamento/contas avulsa.
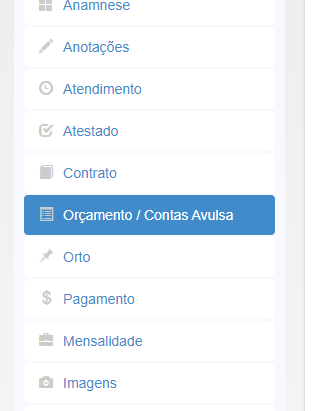
Clique em editar no orçamento (caso queira adicionar esse procedimento em um orçamento já feito) ou clique em novo orçamento (caso queira criar um novo orçamento para esse paciente).

Agora deve ser feito a adição desse procedimento no orçamento, para isso clique em adicionar procedimentos.
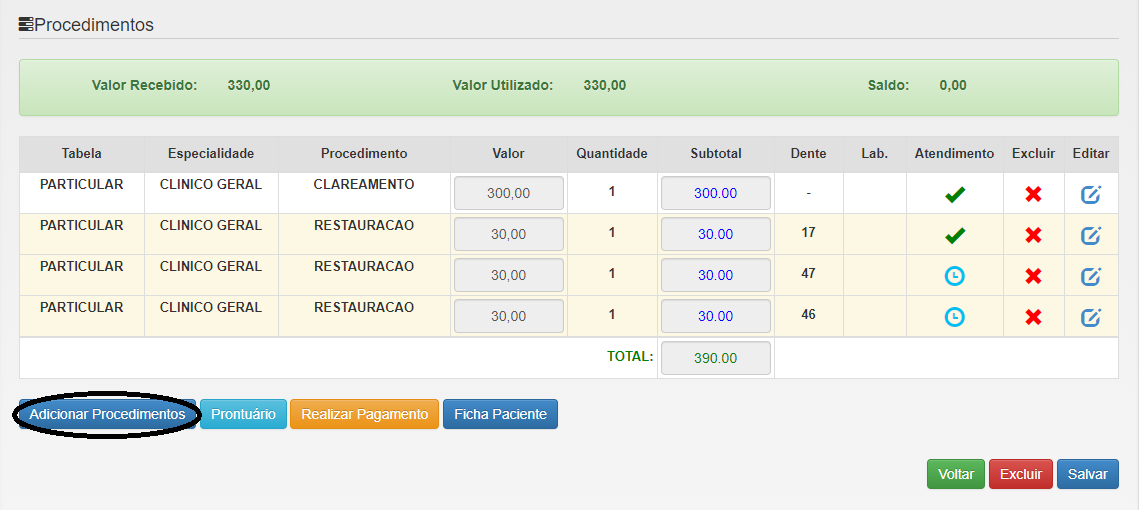
Preencha as informações com o procedimento de laboratório desejado e clique em incluir.
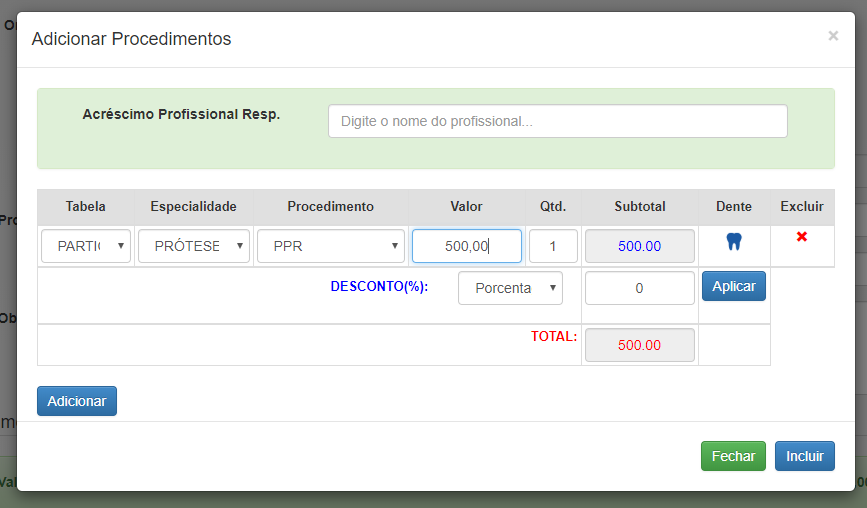
Quando você adicionar e salvar, ele vai carregar uma casinha amarela para você onde você fará todo o controle dos procedimentos de laboratório.

Clique nela, e um novo formulário com o histórico do procedimento será exibido:
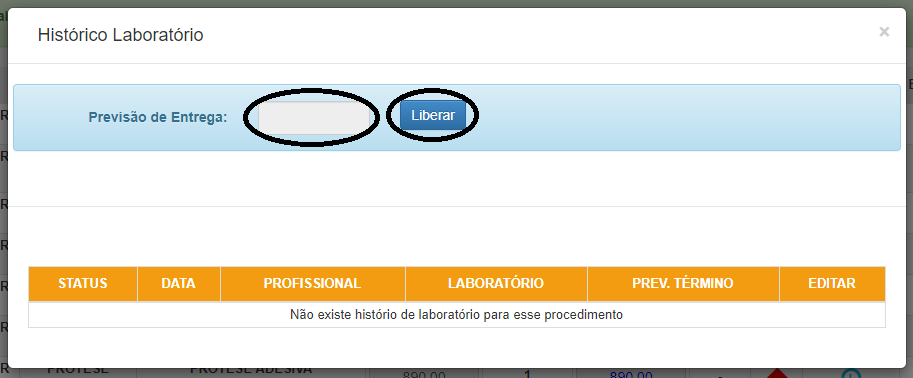
Preencha o campo previsão de entrega e clique em liberar, para que consiga incluir novos status.
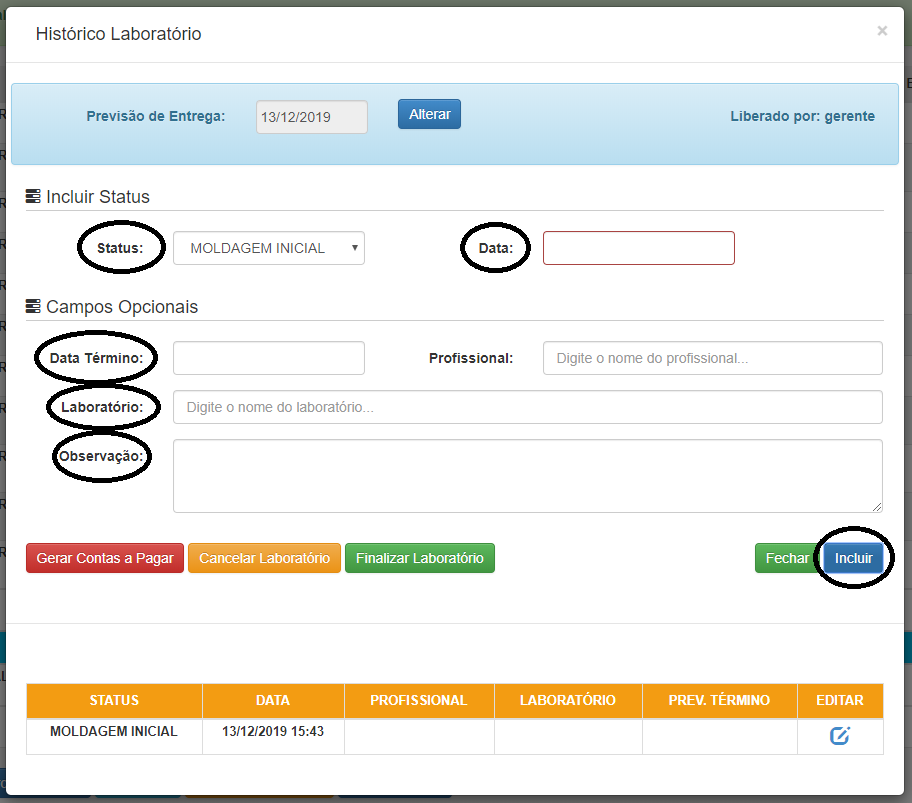
Para incluir um novo status preencha os campos status e data, os outros campos são opcionais mas podem ser preenchidos também antes de incluir esse novo status, para incluir basta clicar no botão incluir.
Caso queira gerar uma conta a pagar ao laboratório a partir da tela de histórico de laboratório é possível. Basta clicar em gerar contas a pagar (assim que adicionar o primeiro status essa opção irá aparecer).

Agora basta preencher o campo com o nome do laboratório e o centro de custo e salvar;
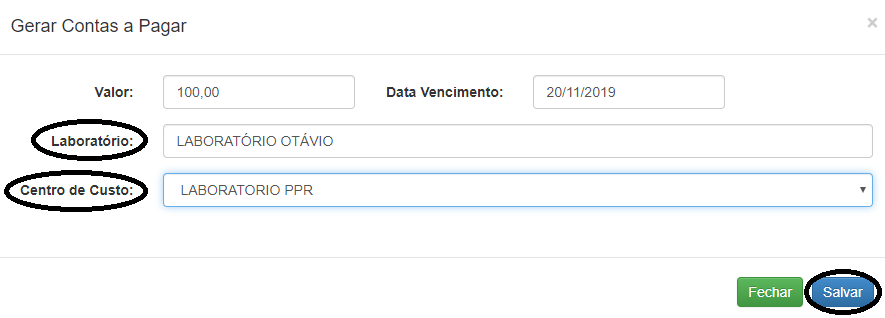
Assim que incluir o primeiro status, a casinha vai mudar para a cor azul e o procedimento irá para o histórico de laboratório.

Para verificar os históricos, vá no menu cadastros-> laboratório-> gestão de laboratório, onde será possível fazer todo o controle dos procedimentos que geram laboratório. Você pode utilizar os filtros de status e também data de previsão e clique no botão pesquisar para visualizar.
Obs.: Existem 4 status, são estes:
EM ANDAMENTO- Significa que esta prótese está em andamento no laboratório;
FINALIZADA- Significa que esta prótese já foi finalizado com o laboratório;
CANCELADA- Significa que esta prótese foi cancelado com o laboratório;
ATRASADA- Significa que esta prótese não foi finalizada dentro da data de previsão de término com o paciente.
Para fazer a alteração dos status basta clicar em editar no paciente que deseja alterar o status.
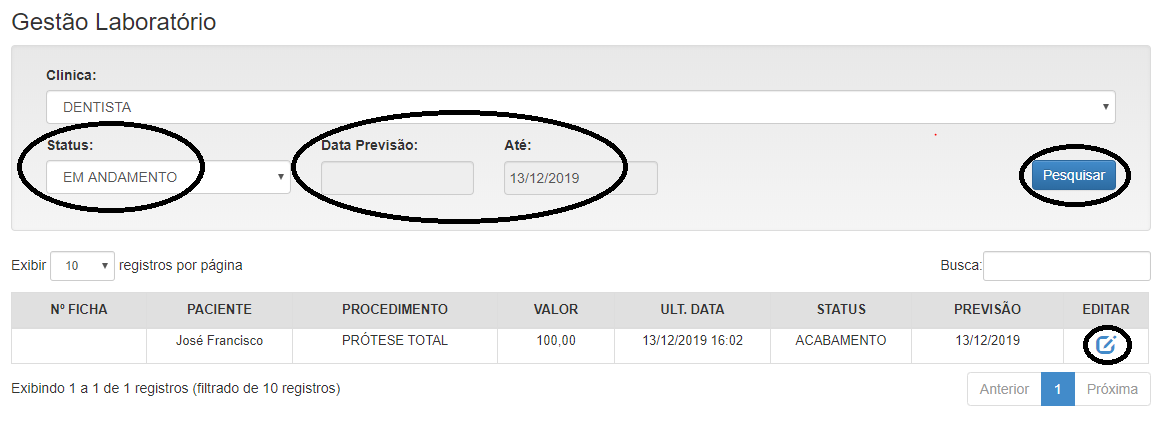
Você vai ser redirecionado para a página de histórico, já mencionada acima, e poderá adicionar o novo status.
Deve ser feito esse processo sempre que for necessário alterar os status dos procedimentos de laboratório.
Obs.: As cores das casinhas vão variar de acordo com o status deste laboratório.
Casinha amarela, significa que ainda não foi adicionado nenhum status neste histórico.

Casinha azul, significa que este laboratório esta em andamento.

Casinha verde, significa que este laboratório foi concluído.

Casinha vermelha, significa que esta laboratório foi cancelado.

Laboratório: Caso não tenha ainda cadastrado o Laboratório, clique aqui para abrir o passo a passo.
Centro de Custo: Caso não tenha ainda cadastrado o Centro de Custo, clique aqui para abrir o passo a passo.
Gestão Laboratório: Para aprender a gerir o seu laboratório de maneira rápida e eficaz, clique aqui para abrir o passo a passo.