O que é?
É uma Fila de Espera Inteligente, semelhante a que podemos encontrar pelos Bancos por todo o Brasil, na qual o Paciente, retira pelo Tablet/Totem uma senha que é impressa pela Impressora Térmica via Bluetooth, após um tempo aguardando, a recepção o chama, assim sua senha é mostrada na Smart TV juntamente a qual Local ele deverá ir, Consultório/Recepção.
Requisitos para usar a fila
1 : Smart TV para espelhamento de tela;
2 : Impressora térmica via Bluetooth;
3 : Tablet (android apenas) para configurar o totem;
4 : Todos consultórios devem ter computadores para operar a fila de espera.
COMO CONFIGURAR NO SISTEMA DONTUS?
1º O primeiro passo é ir em Cadastro > Clínica > Editar, role para baixo e assinale a opção “Utilizar fila controle de senha / TV ?”
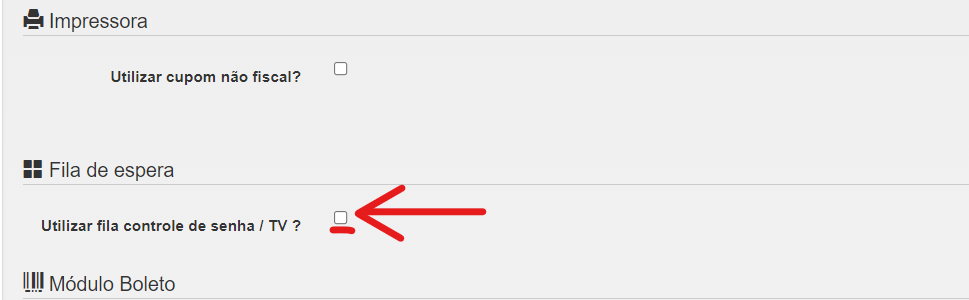
2º Agora vá em Configuração > Fila de Espera > Cadastro Fila, clique em Cadastrar Fila. Preencha os Campos;
Nome: Nome da Fila de Espera. Ex: Orçamento, Orto, Agendamento, Informações;
Tempo mínimo de Atendimento: Quanto tempo no mínimo o paciente deve permanecer atendendo.
Tempo máximo de Atendimento: Quanto tempo no máximo o paciente deve permanecer no atendimento.
Tempo ideal de Atendimento: Uma média de um tempo ideal que o paciente deve ser atendido.
Tempo máximo de Espera: Quanto tempo no máximo o paciente pode aguardar para ser atendido.
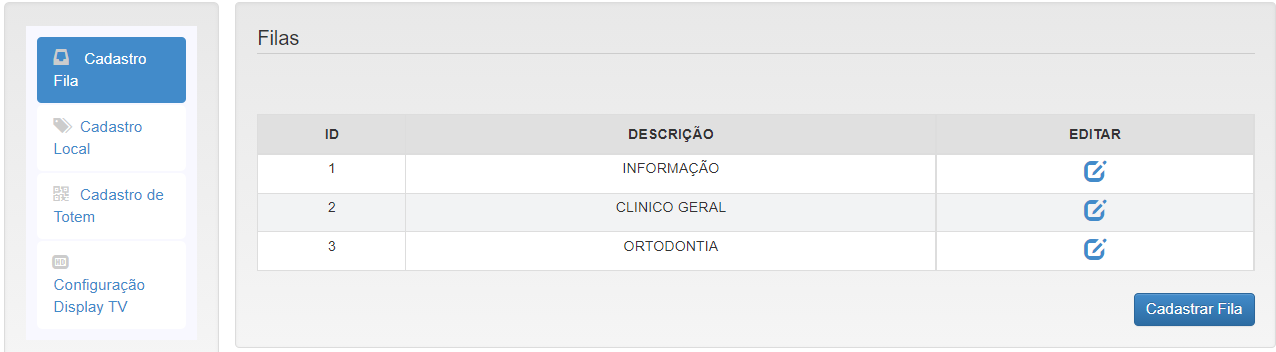
3º Em seguida clique em Cadastro Local > Cadastrar Local.
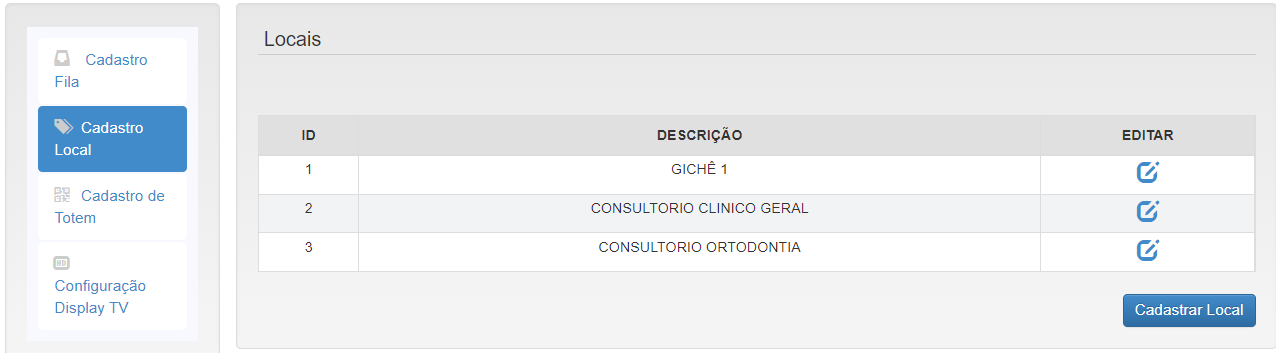
Para cadastrar os locais e preencha os campos;
Nome: Nome do Local. Ex: Consultório 1, Consultório 2, Recepção 01, Recepção 02, Guichê 01, Guichê 02.
Filas de Atendimentos: Selecione a quais Filas esse Local poderá Atender. Ex: Guichê 01, só poderá Atender as filas de Informação, depois de selecionar clique em Incluir.
Quando terminar clique em Salvar.
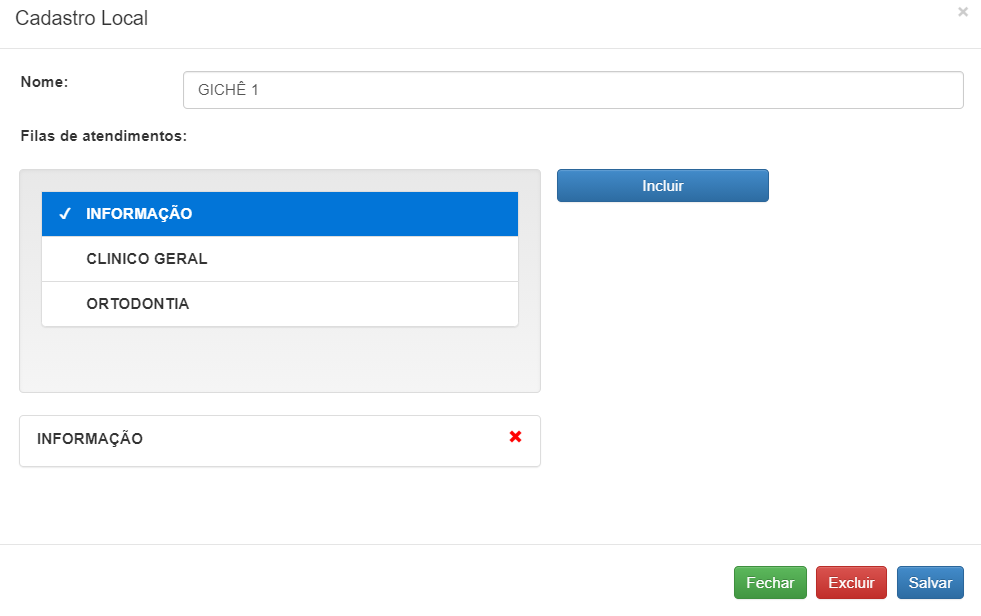
4º Para o cadastro do Totem, na mesma tela clique em Cadastro de Totem > Cadastrar Totem.
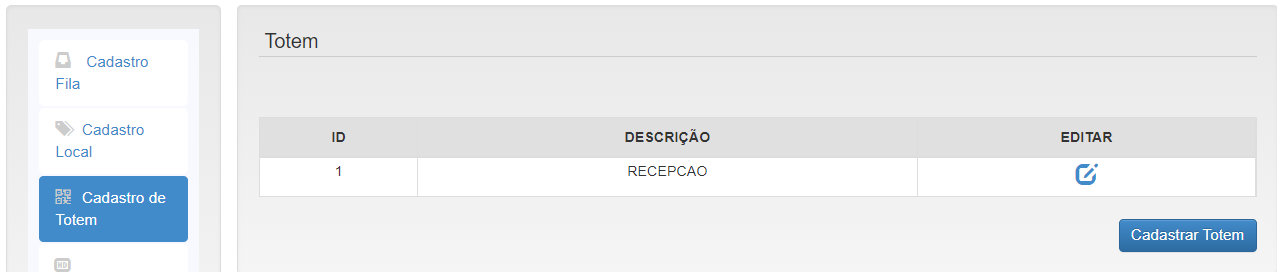
Preencha os campos;
Nome do Totem: O nome do Totem. Ex: Recepcao Principal
Filas de Atendimentos: Marque as filas que serão exibidas no Totem para retirada da Senha, após selecionar clique em Incluir.
OBS: Você poderá escolher a cor do fundo dos nomes das filas que irão aparecer no Totem.
Dispositivos: Preencha o Nome do Dispositivo (tablet) e a Senha do mesmo para acessar futuramente. Por fim clique em Cadastrar Dispositivos
Após preencher clique em Salvar.
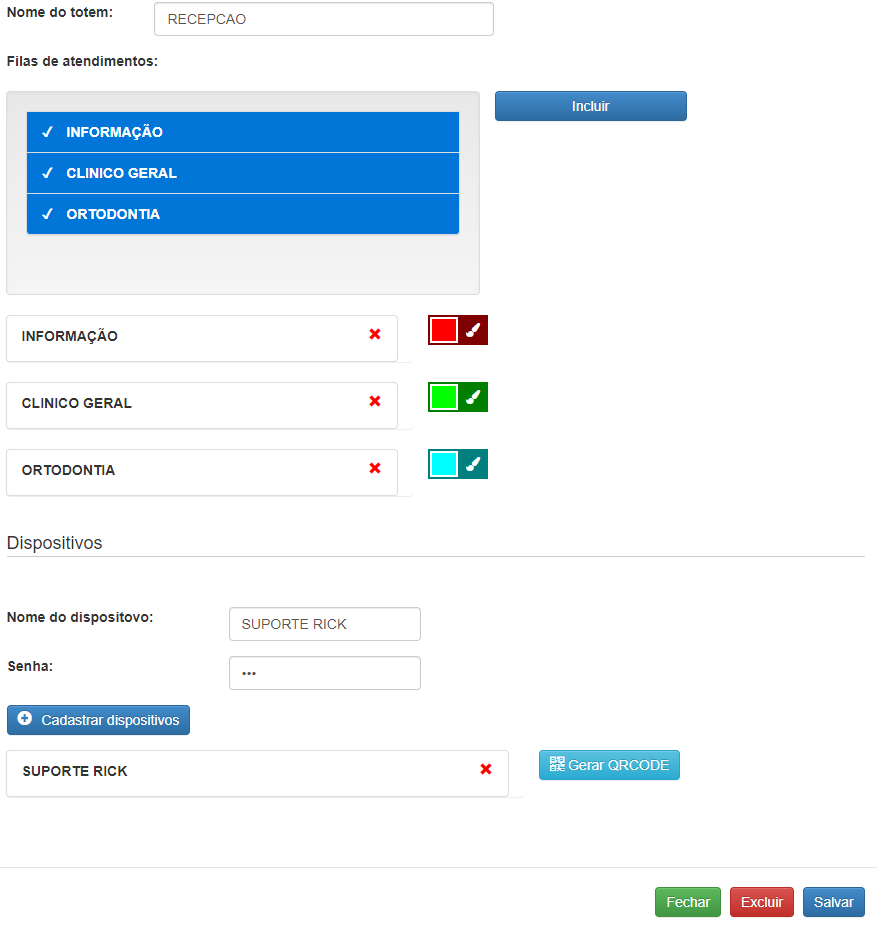
5º Para finalizar o processo deveremos na mesma tela clicar em Configuração Display TV, para configurarmos a maneira que será exibido na TV Smart a senha dos Pacientes.
Preencha os Campos;
Escolher Arquivo: Coloque a Logo da sua Clínica.
Mensagem: Mensagem que irá aparecer na TV Smart em forma de Letreiro.
URL: Link para Copiar e Colar na TV Smart para mostrar as senhas.
Vídeo: Local onde colaremos o Link do YouTube (apenas) para reproduzir na TV Smart. Após colar o link correto, clique em Incluir. Para saber qual link copiar do YouTube, clique aqui.
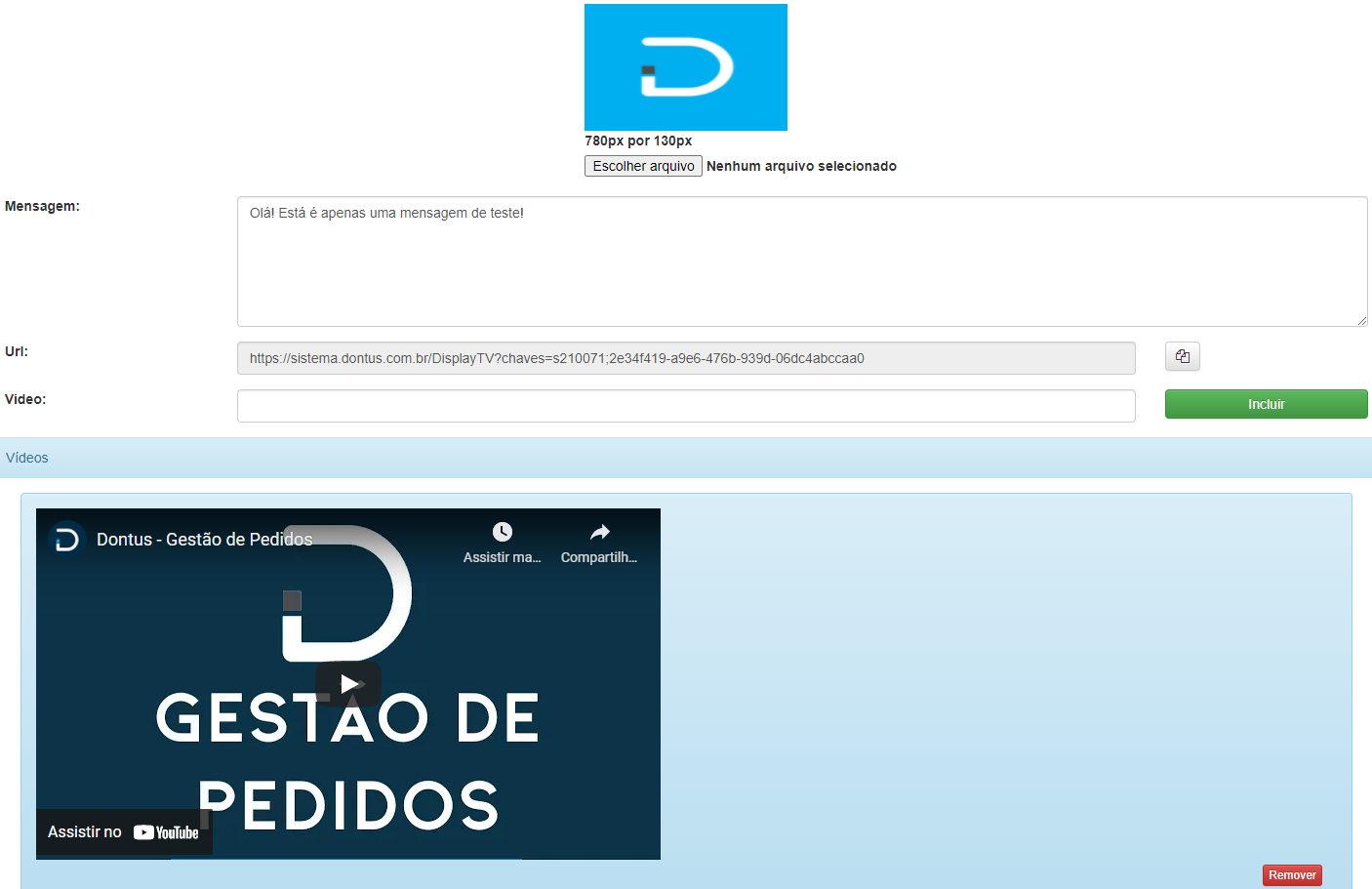
Por fim clique em Salvar.
Pronto agora vamos para as últimas configurações.
COMO CONFIGURAR OS DISPOSITIVOS? Tablet/Impressora/TV Smart
1º Tablet
Pelo Tablet, acesse o Google Play e faça Download do App “Dontus Totem”
Após baixar o Dontus Totem, inicie e clique em “SINCRONIZAR QRCODE”.
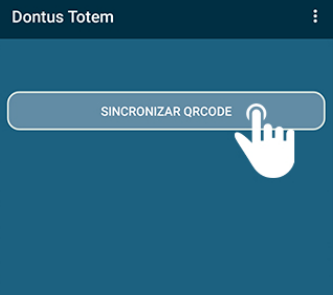
Em seguida, entre no Sistema Dontus pelo computador em paralelo com o App Dontus Totem. No sistema Web vá em Configuração > Fila de Espera > Cadastro de Totem > Editar no Totem que você criou, role para baixo em clique em “Gerar QRCODE”, prontinho agora só mirar o Tablet com o App Dontus Totem na tela do Computador para sincronizar.
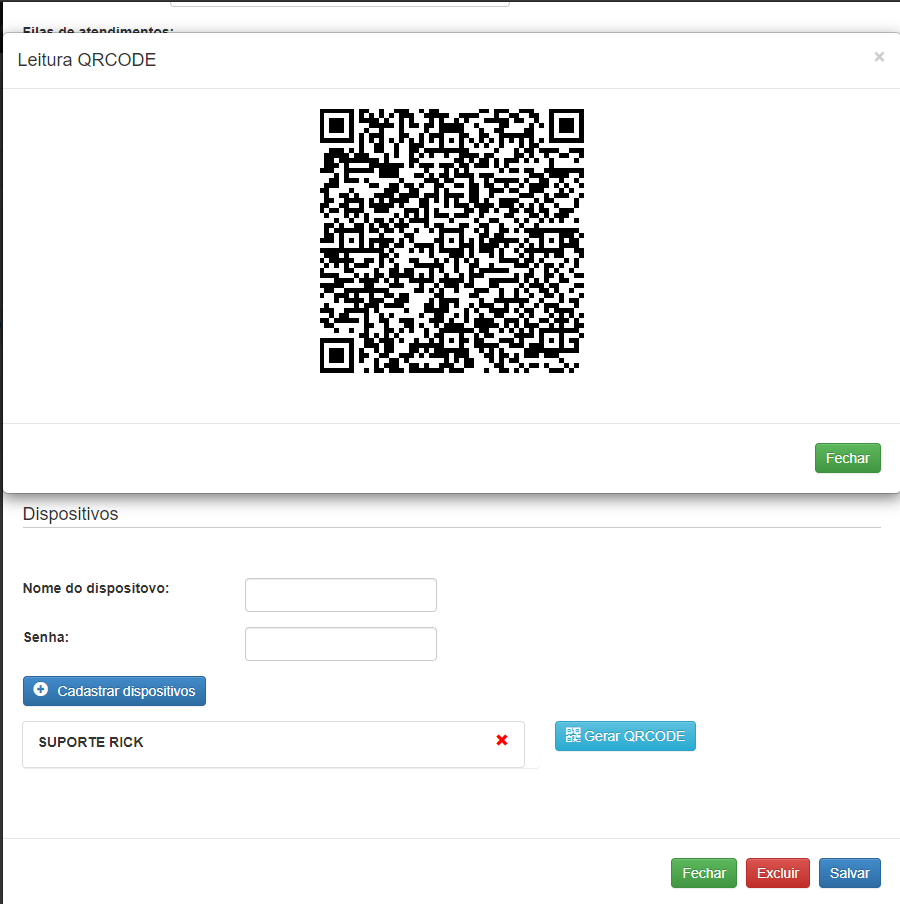
2º Impressora térmica via Bluetooth
Para configurar a impressora via Bluetooth, é preciso que o Tablet esteja com o Bluetooth Habilitado. Dentro do Dontus Totem, no canto superior direito clique nos três pontinhos.
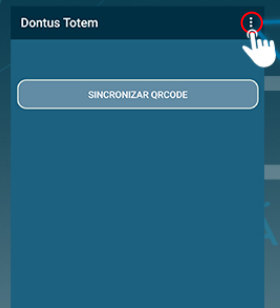
Selecione a impressora, clique em Testar Impressão.
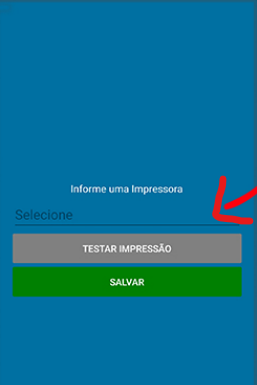
Por fim clique em Salvar.
3º TV Smart
Dentro do Sistema Dontus Web, clique em Configuração > Fila de Espera > Configuração Display TV, em URL, clique no ícone de Copiar e Colar na frente do Link para abrir o link. Em seguida copie o link.
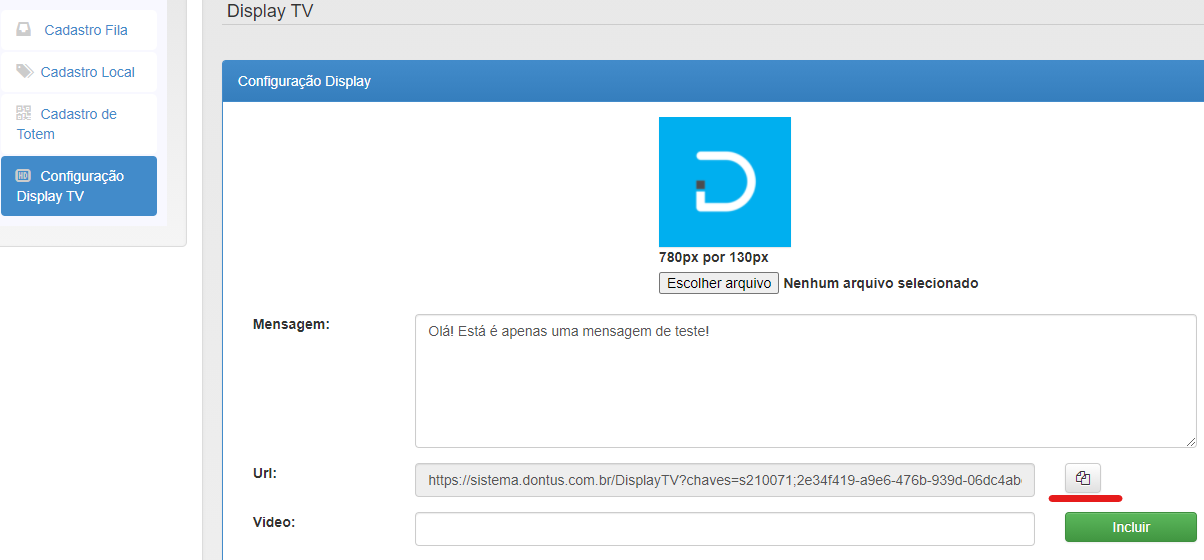
Agora cole o link em uma página do Google diretamente na TV ou então no seu Computador com a página do Display aberta clique no canto superior Direito nos três pontinhos do Google e vá em Transmitir…
Certifique-se de que sua TV esteja com a recepção de transmissão ativa para receber a notificação do Google.
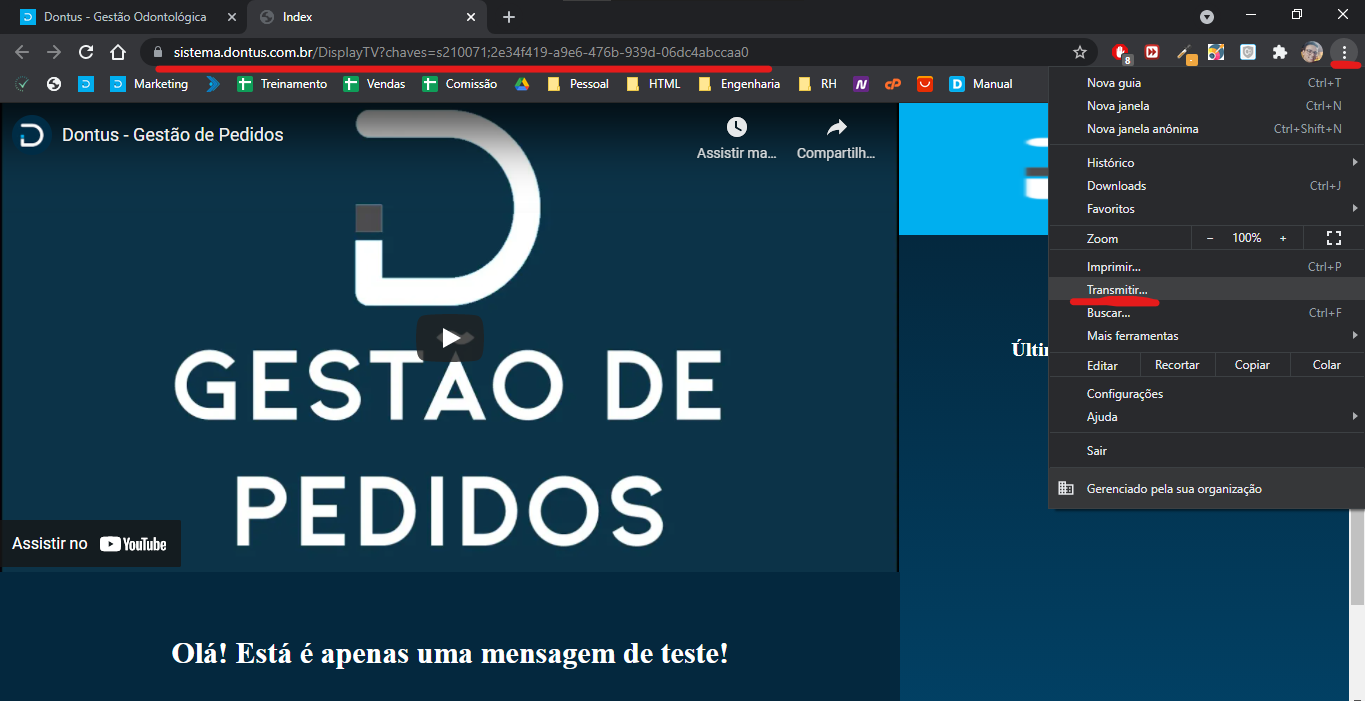
Prontinho agora é só utilizar a Fila de Espera Dinâmica.