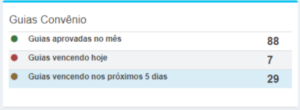Passo a passo Controle de Convênio
Para começarmos vamos configurar nosso convenio, para isso vamos em Menu > Cadastro > Tabela de Procedimentos
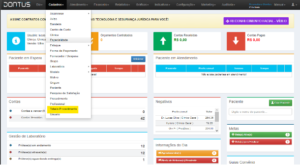
E vamos clicar em Criar Tabela
![]()
E vamos estar colocando o nome na nossa tabela e selecionado Convênio e vamos estar salvando .
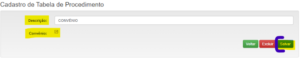
Depois de estar criando nossa tabela, vamos ter que estar criando os procedimentos do nosso convenio, para isso vamos em Menu > Cadastro > Procedimentos
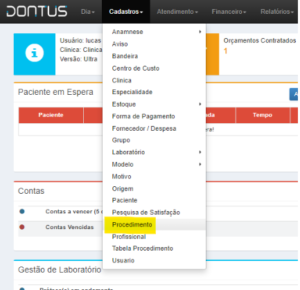
Depois vamos clicar em criar procedimento.
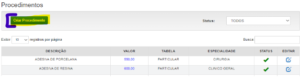
Para salvar um novo procedimento é necessário preencher os campos:
– Descrição : Nome do Procedimento
– Tabela: Tabela que o procedimento pertence, vamos colocar convenio
– Especialidade: Qual especialidade pertence o procedimento
– Código Convênio: Número na tabela do convênio. Esse campo só aparece para clínicas que trabalham com convênio.
– Valor Padrão: Valor do procedimento, no momento de fazer um orçamento, pode ser aplicado desconto ao valor ou até mesmo alterado o valor.
– Descontar Comissão: Opção para descontar da comissão do dentista, valor descontado é em Reais (R$).
– Gerar Comissão: Caso o procedimento não gere comissão para o doutor, deve ser desmarcado o campo
– Gerar Atendimento: Caso o procedimento não gere atendimento deve ser desmarcado o campo
Obs: Procedimentos que não geram comissão ou atendimento, podem ser gerados apenas como conta avulsa
– Gerar Laboratório: Caso o procedimento gere laboratório deverá ser assinalado
Valor Laboratório: O valor em Reais (R$) que o laboratório cobra para fazer o procedimento. (O valor poderá ser alterado antes de gerar)
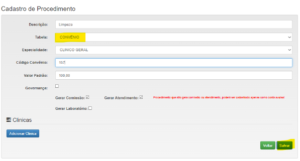
Depois de estarmos configurando os nossos procedimentos vamos adicionar na regra do nosso profissional, para isso vamos em Menu > Configuração > Comissão
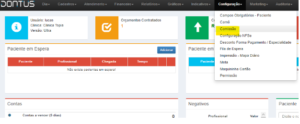
E vamos clicar em pesquisar, depois vamos clicar para editar a regra do nosso profissional
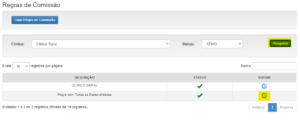
Depois vamos estar adicionado o convenio em Procedimento Especial Nessa regra o profissional ganhará pelo o que ele finalizar de atendimento, ou seja, independente se o paciente pagou ou não, assim que o profissional atender ele receberá a comissão.
– Tabela: Convênio.
– Especialidade: Selecione a especialidade que o profissional atende.
– Procedimento: Vamos selecionar a opção TODOS, pois essa função só funciona para convênios.
– Tipo Comissão: Porcentagem ou Valor Fixo.
– Valor: Valor que será comissionado para o profissional ao realizar o atendimento.
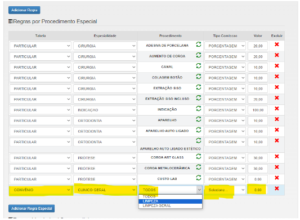
Depois de adicionar as especialidades, vamos estar salvando
Para fazer um orçamento pelo convênio, você deve abrir a ficha de um paciente ou criar um novo paciente caso seja necessário, é explicado no Cadastro de Paciente.
Para abrir a ficha, vá na tela inicial do sistema e digite o nome do paciente no campo de busca rápida.
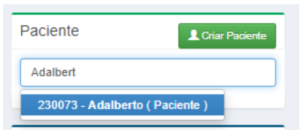
Assim que a ficha for aberta, clique na aba Orçamento/Contas Avulsa.
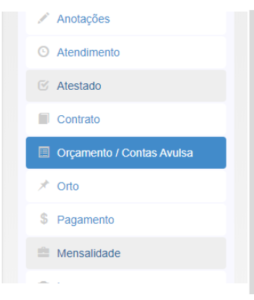
Sempre que for gerar um novo número de GTO (guia), deve ser criado um novo orçamento, para isso clique em novo orçamento.
Caso não seja gerado um novo número de GTO, basta clicar em editar no orçamento.

Caso seja um novo orçamento, preencha os campos Profissional, selecione a tabela do seu convênio, preencha o Nº Guia, Data Apr. Guia, Venc.Guia e em seguida clique em adicionar procedimentos.
Caso seja de um orçamento já criado clique apenas em adicionar procedimentos.
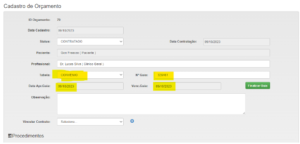
Selecione a Tabela do Convênio, especialidade e procedimento que deseja e logo em seguida clique em incluir
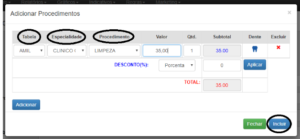
Assim que incluir você deve salvar para conseguir realizar o atendimento, clique no botão salvar e em seguida em realizar atendimento.
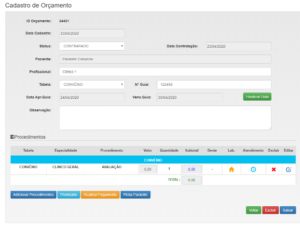
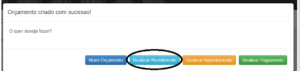
Depois, basta lançar o atendimento clicando no reloginho azul, preencha o nome do profissional e salve.

Feito isso, é possível efetuar a baixa no que o convênio pagou (só é efetuada quando a clínica receber o valor do procedimento do convênio).
Para dar baixa, vai em Menu > Financeiro > Contas a Receber
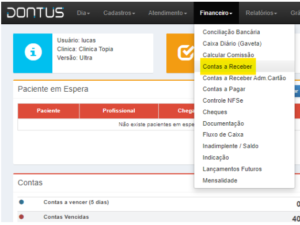
Coloque o tipo como convênio, em convênio coloque o nome do Convênio que deseja efetuar a baixa, e o status coloque “A receber” -. clique em pesquisar para exibir.
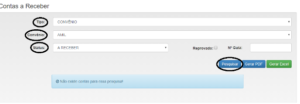
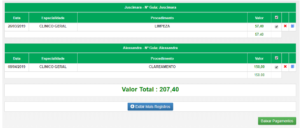
Neste momento o convênio pode contestar o pagamento (se o convênio não efetuar o pagamento do procedimento), para realizar isso clique botão livro azul e selecione o motivo do contentamento.
Caso não tenha um motivo cadastrado, clique aqui para ver o passo a passo.
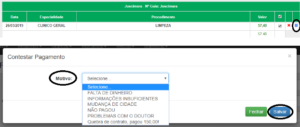
Para efetuar a baixa clique em baixar pagamentos, preencha os campos data e forma de pagamento e clique em salvar.
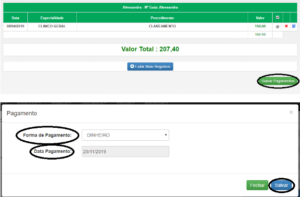
Depois de recebido do convênio tem de dar a baixa na comissão do Profissional que efetuou o procedimento, para isso vá no Menu > Financeiro > Calcular Comissão
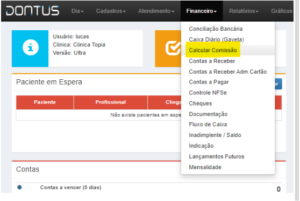
Coloque o nome do Profissional e a tabela (Convênio)-> clique em exibir-> clique em salvar pagamentos para pagar o profissional referente aos procedimentos que estão selecionados.
OBS: Para mais detalhes do cálculo de comissão clique aqui.
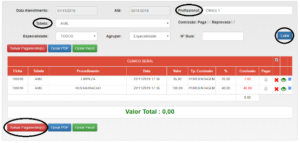
Preencha os campos forma de pagamento e centro de custo e clique em salvar (no centro de custo colocar pagamento de convênio para facilitar os filtros no momento em que for gerar os relatórios).
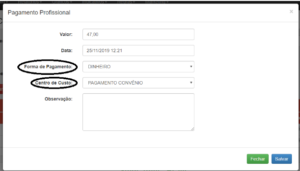
OBS: Para o convênio toda vez que for adicionado um novo procedimento deve ser criado um novo orçamento pois são números de guia (GTO) diferentes;
No relatório de contas recebidas mostra tudo que foi recebido do convênio, porém deve ser selecionado o nome do convênio;
No relatório de contas pagas mostra tudo que foi pago para os profissionais de convênio, porem é preciso colocar o centro de custo como pagamento de convênio (ou qualquer outro que esteja sendo utilizado para esta finalidade).
Na tela inicial (Dashboard) o sistema dontus te lembra de todas as guias que estão para vencer no dia atual e também nos próximos 5 dias.