ORÇAMENTO E ATENDIMENTO
Para visualizar ou criar orçamentos, vá em MENU > ATENDIMENTO > ORÇAMENTO.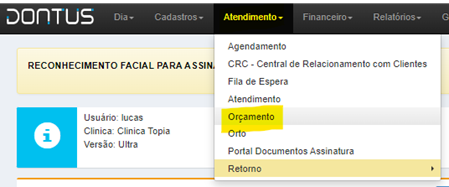
Nessa tela, irá aparecer todos os orçamentos criados. Para criar um orçamento, clique em CRIAR ORÇAMENTO.
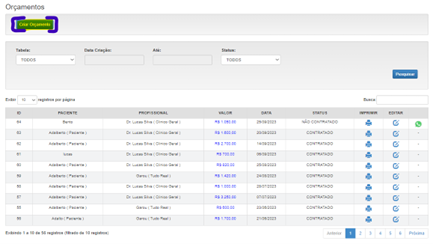
Preencha os seguintes campos:
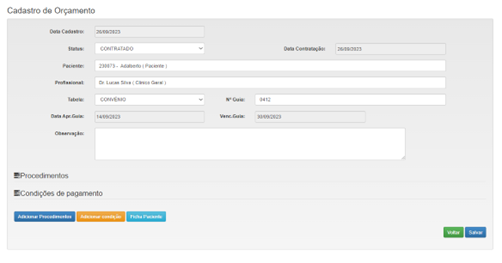
– Data: Data do orçamento;
– Status do Orçamento: (Contratado / Não Contratado) selecione uma das opções ou após o primeiro pagamento do orçamento, automaticamente o status é alterado para CONTRATADO;
– Paciente: Nome do Paciente;
– Profissional: Nome do Profissional;
– Tabela: Selecione a tabela particular ou uma tabela convênio.
OBS.: Ao selecionar a tabela de convênio, é necessário preencher os campos Nº Guia, Data Apr. Guia e Venc. Guia. Veja o exemplo abaixo:
Para adicionar os procedimentos, clique em ADICIONAR PROCEDIMENTOS.
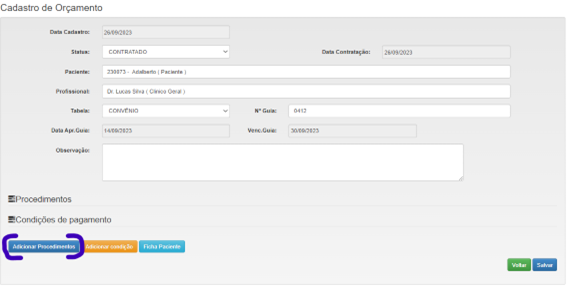
Após, selecione a tabela, se for convenio selecione o convenio, e preencha os campos: especialidade, procedimento, valor e quantidade, selecione o dente, caso necessário, que vai ser realizado o procedimento. Também é possível adicionar desconto caso deseje.
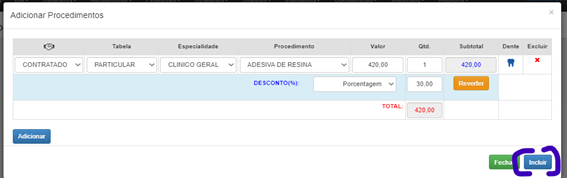
Obs: para selecionar os dentes no procedimento, basta clicar no ícone do dente.
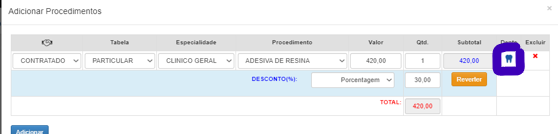
Após, selecione todos os dentes desejados, ou arcada, ou faces. Posteriormente, clique em SALVAR.
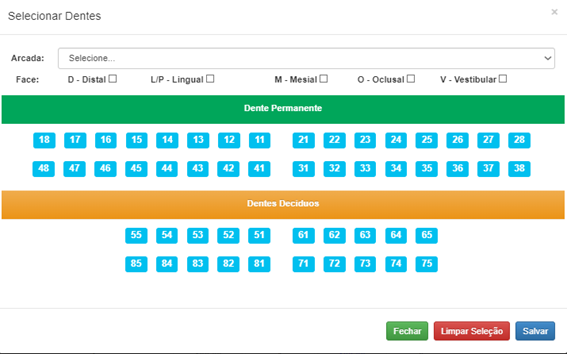
Assim que preencher todos os dados, clique em INCLUIR.
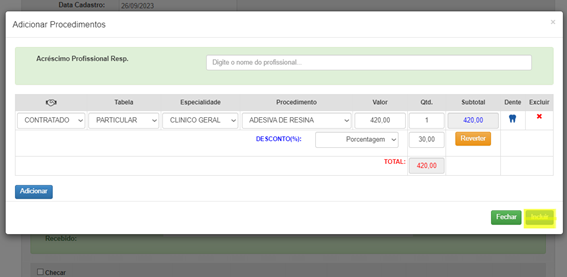
Caso queira adicionar mais procedimento, basta seguir o mesmo passo a passo para adicionar ao orçamento. Após incluir todos os procedimentos, clique em SALVAR para que seu orçamento seja salvo.
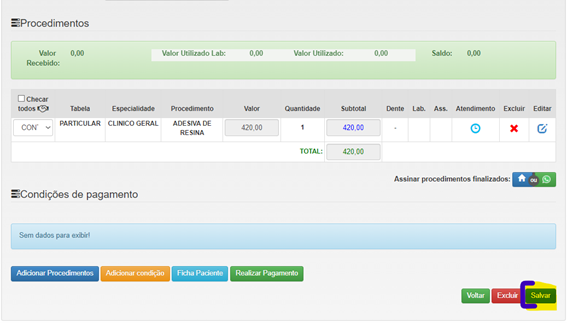
Após, será exibido uma mensagem de confirmação, caso deseje realizar pagamento ou não, ou se devemos realizar atendimento ou estar criando um agendamento. 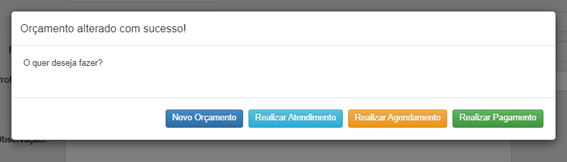
Assim que seu paciente passar por atendimento, clique no ícone do relógio para informar que o atendimento foi finalizado.
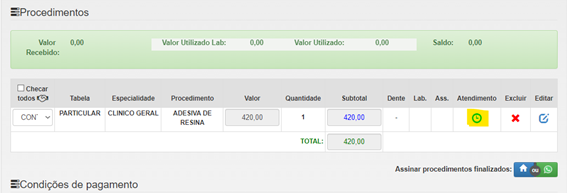
Após, será exibido a seguinte tela onde deve preencher os dados do atendimento.
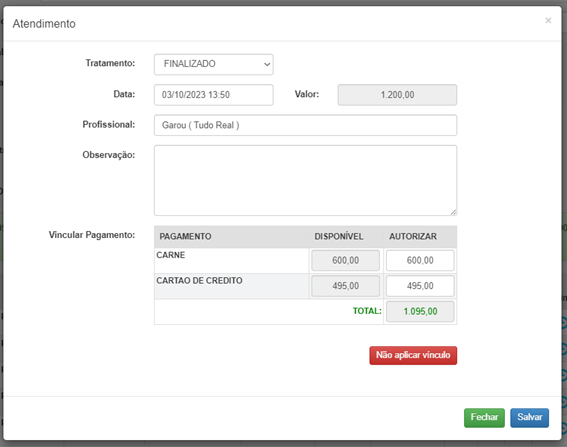
– Tratamento: (Em Aberto ou Finalizado) se o procedimento terminou selecione finalizado, caso contrário em aberto. Em aberto o Relóginho Azul permanecerá até ser lançando novamente como finalizado;
– Data: Data que foi realizado o atendimento;
– Valor: Valor do procedimento;
– Profissional: Nome do profissional que realizou o atendimento;
– Nº Guia: Número de guia do convênio. Este campo só aparece para clínicas que trabalham com convênio;
– Observação (Opcional): descrição sobre paciente ou o atendimento.
Caso sua versão for Ultra (Procedimento) ou Ultra (Mapa Diário – Comissão em Regra por Procedimento Especial) e a telinha Configuração > Desconto Forma Pagamento / Especialidade, esteja devidamente configurada irá aparecer uma telinha para você realizar o vínculo do Pagamento ao Atendimento, sendo assim o sistema descontará os percentuais exercidos na comissão do profissional de acordo com a forma do pagamento.
Vincular Pagamento:
Pagamento: Forma de Pagamento recebida do paciente;
Disponível: Valor recebido por forma de pagamento do Paciente;
Autorizar: Campo para preenchimento do valor do saldo em que o paciente está utilizando naquele atendimento;
Não Aplicar Vínculo: Utilizado para não descontar da comissão do profissional os percentuais da Forma de Pagamento.
Para o desconto ser aplicado corretamente, é fundamental o preenchimento dos campos autorizar, até que o Total seja igual ao Valor do Procedimento, o preenchimento pode ser parcial, conforme imagem, ou total de uma única forma de pagamento.
Depois de preencher os dados, clique em SALVAR.
Depois de preencher todos os dados, clique em SALVAR.
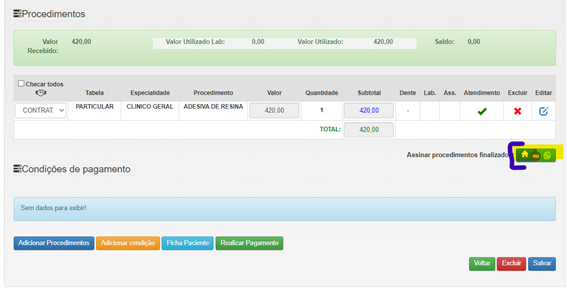
Casinha: Clicando na Casinha o paciente autoriza a assinar os procedimentos finalizados diretamente da Clínica;
Ícone do WhatsApp: Clicando no Ícone do WhatsApp, enviará através do mesmo um link para o paciente, na qual ele clicará para autorizar a assinatura nos procedimentos finalizados.
Independente da opção escolhida, abrirá uma telinha na qual o paciente identificará os procedimentos já finalizados que ainda não foram assinados, sendo assim, ao clicar em Assinar ele Autoriza e Assina Eletronicamente o procedimento finalizado.
Após seu paciente realizar a assinatura, irá aparecer um lápis azul no procedimento.
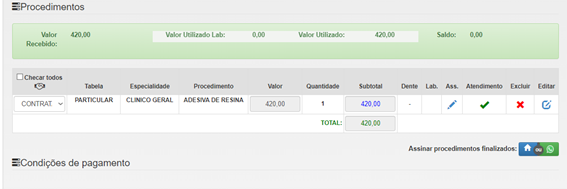
É possível também realizar a assinatura do pagamento, basta clicar em ASSINAR PAGAMENTOS EFETUADOS.
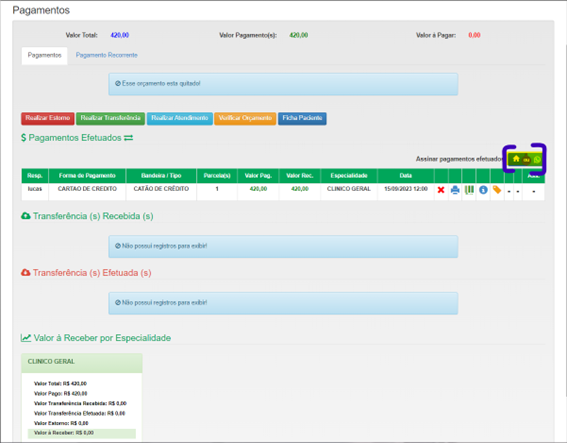
Após seu paciente realizar a assinatura, irá aparecer um lápis azul no pagamento. 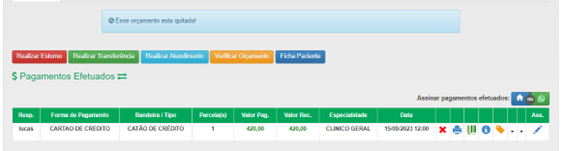
Qualquer dúvida entre em contato com nosso time do SUPORTE!